Many Smart TV users have Hisense Smart TV for watching movies, videos, and TV series. Over the last few years, Hisense has proved itself a great brand in the Smart TV industry.
But, some users face issues while adding apps to Hisense Smart TV or downloading apps on Hisense Smart TV.
If you wish to add some more third-party apps to your Hisense Smart TV then today, I am going to share with you the ultimate guide on “how to add and update apps on Hisense Smart TV.”
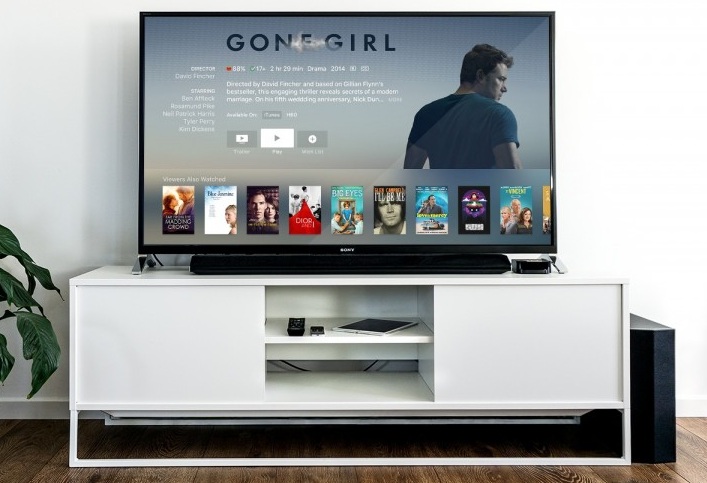
- How To Install Apps On HISENSE Smart TV
- Steps To Add Apps On Hisense Smart TV
- Steps To Download Apps On Hisense Smart TV Using The VEWD App System:
- Steps To Download And Install Apps To Hisense Roku TV
- Steps To Download Apps On Hisense Android TV Using Google Play Store:
- Steps To Add Apps On Hisense Smart TV Using Chromecast
- Steps To Add Apps On Older Hisense TV Models
- Hisense TV Apps Not Working – Here’s How How To Fix
- Updating The Apps On Hisense TV
- Reinstalling An App On Hisense TV
- Updating Firmware
- Wrapping Up
- Frequently Asked Questions
How To Install Apps On HISENSE Smart TV
Hisense TVs are like every other Smart TV’s available in the market, it comes with quite a lot of factory-installed apps. A few of these are essential for any viewing experience on Hisense, while others you may never use. Either way, factory-installed apps can’t be uninstalled and are default on your Hisense TV.
Steps To Add Apps On Hisense Smart TV
Step 1: Take your Hisense Remote, and press the Home Button.
Step 2: Select the App Store icon and open it.
Step 3: Search for the app you want to add from the Premium apps section.
Step 4: Select the app you want to install and press the OK button of your Hisense TV remote.
Step 5: After it’s done, open the selected App and enjoy.
Steps To Download Apps On Hisense Smart TV Using The VEWD App System:
You cannot install apps directly to your Smart TV using VEWD App System. VEWD is a cloud-based app system, which means it provides you with a cloud-based app store. Follow the steps given below:
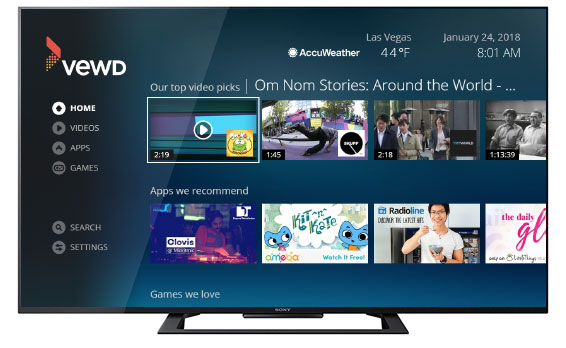
Step 1: Take your Hisense Smart TV remote and press the Apps button.
Step 2: Now, select the VEWD Apps Store and press the OK button on your Smart TV remote.
Step 3: At the top of your Smart TV screen, you will see a filter option that helps you sort the apps list into several categories such as New, Popular, Movies & TV Series, Music, Sports, Technology, Games, and many more.
Step 4: Select an app as you wish and press the OK button on your Hisense TV remote. Now, It will open the selected app for you.
Using the VEWD App System, you can also mark multiple apps as Favorite on your TV.
Also See: How To Download Apps On Sharp Smart TV
Steps To Download And Install Apps To Hisense Roku TV
If you own a Hisense Roku TV you can follow the steps given below to add apps to your Hisense Roku TV using Roku Channel Store.
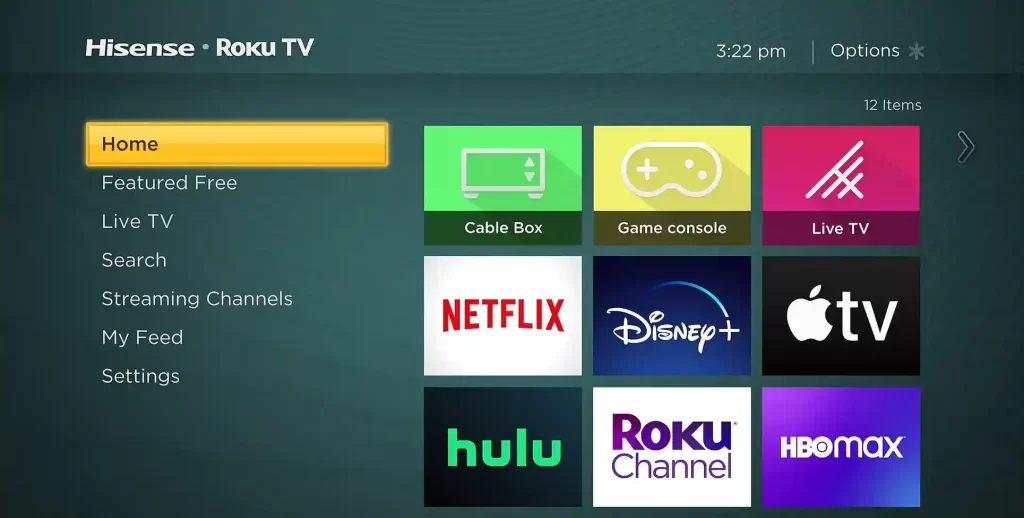
Step 1: First connect your Hisense Roku TV to a stable internet connection.
Step 2: Navigate to the Roku Channel Store by scrolling up or down using your Roku TV remote.
Step 3: Search for the app you want to install and select Add Channel option. Follow the prompts and select OK when prompted.
Step 4: Once the app is installed, you can find it on the home screen. Select Go to Channel to launch the app on your Hisense Roku TV.
Note:- Some apps may require you to create an account or sign in before you can access their content.
Steps To Download Apps On Hisense Android TV Using Google Play Store:
This is the easiest way, which one can use to download and install apps on their Smart TV. To download the apps follow the steps given below.
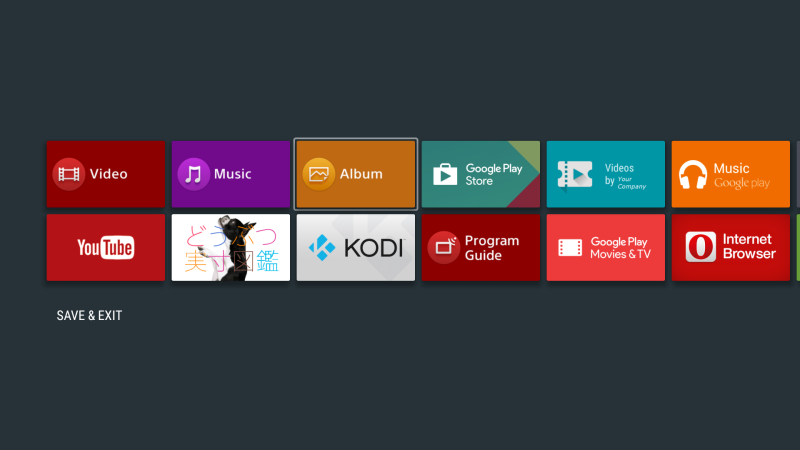
Step 1: First select the Play Store app from the home screen, and select the Apps option using the Hisense Android TV remote.
Step 2: Swipe left or right to choose the preferred sorting option.
Step 3: Now, scroll to the app that you want to download, select the install button, and press the OK button on your TV remote.
Step 4: Now, review the system permissions information and press OK to accept.
In case, you have an Android Hisense TV that won’t turn ON or doesn’t support the Google Play Store it’s always best to contact your retailer or manufacturer to fix this issue for you, rather than using third-party sites to install the Google Play Store on your TV.
That being said, Google Play Store always comes preinstalled on almost every Android device.
Steps To Add Apps On Hisense Smart TV Using Chromecast
Here is another alternative method to add apps to your Hisense Smart TV. You can use a third-party device like a Google Chromecast dongle to install apps to your Hisense TV.
All you need to do is connect the streaming device to your TV and follow these steps.
Step 1: Check that both your Chromecast and phone are connected to the same WiFi network.
Step 2: Now, install and open the Google Home app on your Android phone.
Step 3: Tap the Plus icon available at the top left and select Set Up Device from the given options.
Step 4: Choose Set up new device in your Google home app and wait for your device to appear.
Step 5: Once your Chromecast appears on the list of available devices, select it and tap on Next.
The best part of using Chromecast is that you can also stream your favorite shows and movies through your Android phone anytime.
Must Read: How To Install Or Add An App To Samsung Smart TV
Steps To Add Apps On Older Hisense TV Models
Step 1: Turn on your Hisense TV and navigate to the on-screen keyboard by selecting the Keyboard icon using your TV remote.
Step 2: Type in the name of the app you want to Download and Install on your TV.
Step 3: Once you find the app, press the Green button on your remote to select its icon and wait for the Downloading process to start.
Step 4: Wait for the app to finish the Installation process on your TV.
Step 5: After installation, the App will appear on your TV’s home screen for you to access.
Hisense TV Apps Not Working – Here’s How How To Fix
If you’re having problems with the apps on your Hisense TV, such as app malfunctions or complete failures, there are a few fixes you may attempt.
You can try to reinstall the troublesome app, connect to a more reliable wifi network, or power cycle your smart TV.
To power cycle your Hisense Smart TV follow these steps:
- Power off your Hisense TV and disconnect its power cord from the wall socket.
- Allow a 10-minute cooldown period to discharge any residual power.
- Reconnect the power cord and turn on your TV.
- Connect your TV to your Wi-Fi network.
- Launch the downloaded app and verify if it’s functioning properly now.
Updating The Apps On Hisense TV
Updating apps from Hisense’s native store isn’t a manual process. If such an app will get an update, it is going to be automatically installed on your Smart TV.
If there’s a problem with your app, try Uninstalling and installing the Hisense TV App again that is not working.
Reinstalling An App On Hisense TV
If you want to remove a Hisense native app follow the steps given below:
1. Go to the Home Display Screen and choose the app in question using your remote’s navigation buttons.
2. When you’ve selected the app that you wish to uninstall, press the Red button.
3. Confirm that you want to delete the app in question by pressing the “OK” button and it is going to be uninstalled.
4. Reinstall the app again using the steps mentioned above.
5. Now, the updated version of that particular App will be installed on your Hisense TV.
Also See: How To Reset Hisense Smart TV?
Updating Firmware
Keep in mind, pre-installed apps can’t be deleted. But, it might happen that your pre-installed app cannot update to its latest version.
It happens because you can’t remove the apps that came preinstalled on your TV, the best you can do is update your TV’s firmware.
It’s always recommended that you keep the firmware updated, as this software is basically what makes your TV work.
Outdated apps aren’t the only issue, outdated firmware can cause problems too.
If you want to update your Hisense TV firmware, you have to navigate to the primary settings display screen.
You can do this by pressing the button that looks like a cog on your Hisense remote.
Go to All, then navigate to About, and, lastly, to Software Update. Use Detect to check in case you have the latest firmware version if not then install the most recent firmware. This will fix all the issues with preinstalled apps on your Hisense TV.
Wrapping Up
I hope you understand all the steps mentioned above for adding apps on your Hisense Smart TV. Which method works for you let us know in the comments below. Share this post with your friends and check out our other post for the latest how-to-guides.
Frequently Asked Questions
⭐ Can I add apps to my Hisense Smart TV?
Yes, You can add apps to your Hisense Smart TV if you don’t know the way to add apps to it. You may use an alternate option if you don’t add the apps using the Premier app store. You can add an app using VEWD App System.
⭐ Does Hisense TV have screen mirroring?
Yes, you can mirror the screen on Hisense TV. Since Hisense TVs are based on Android OS, But, iPhone users will need to use an HDMI cable to mirror the screen on Hisense TV.
⭐ Does my Hisense TV update automatically?
Over-the-air (OTA) firmware updates are available with the new Hisense televisions when connected to the internet. Just enable the “Automatically Download Updates” option from the TV settings. Once you do that all the new updates will be downloaded from Hisense’s servers and applied to the TV without the need for manual updating.
⭐ Why are my apps not working on my Hisense TV?
Some common reasons why the apps are not working on your Hisense TV are: your Hisense system software is outdated, you are using an older version of the app, or you haven’t cleared cache data for a long time.

