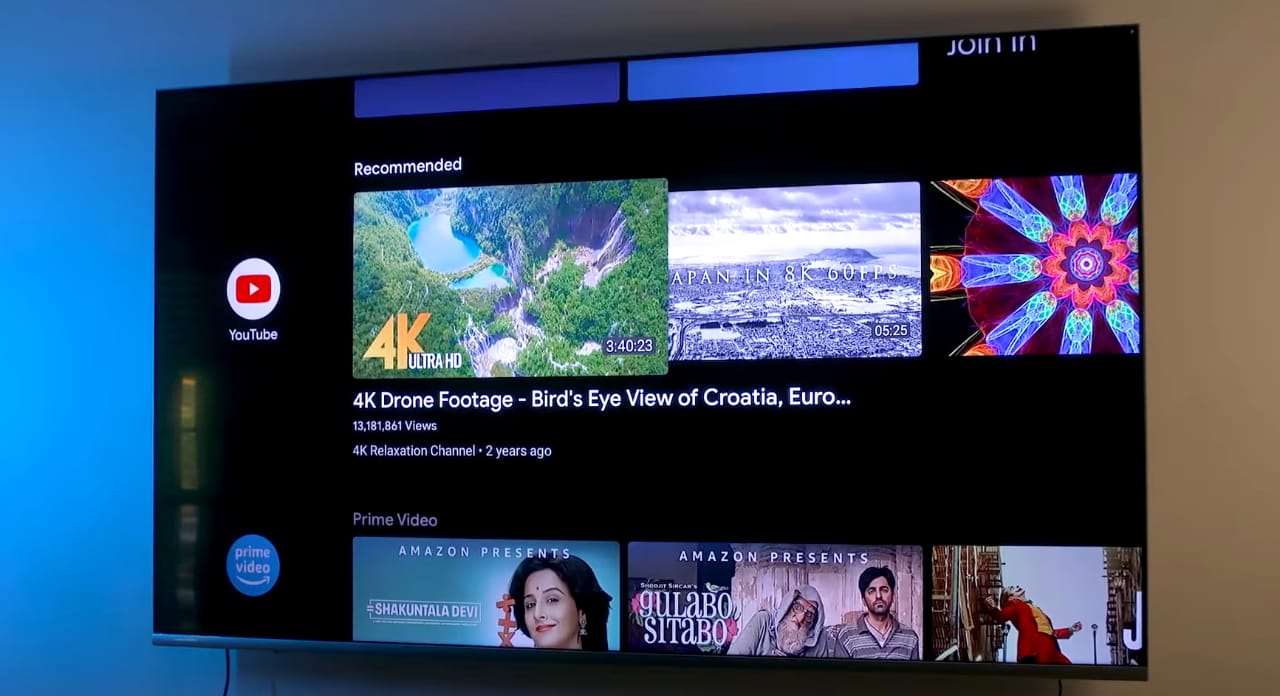Samsung is one of the most popular TV brands around the world and is basically known for its quality Smart TV. Samsung Smart TVs are filled with a ton of amazing features that confuse a lot of consumers about how one can install or add an app to their Smart TV. But don’t you worry, we have prepared a step-by-step guide for you on how to add an app to Samsung Smart TV. We have discussed almost all the ways you can use to add apps to your Smart TV. So, without any further delay let’s check out all the ways.
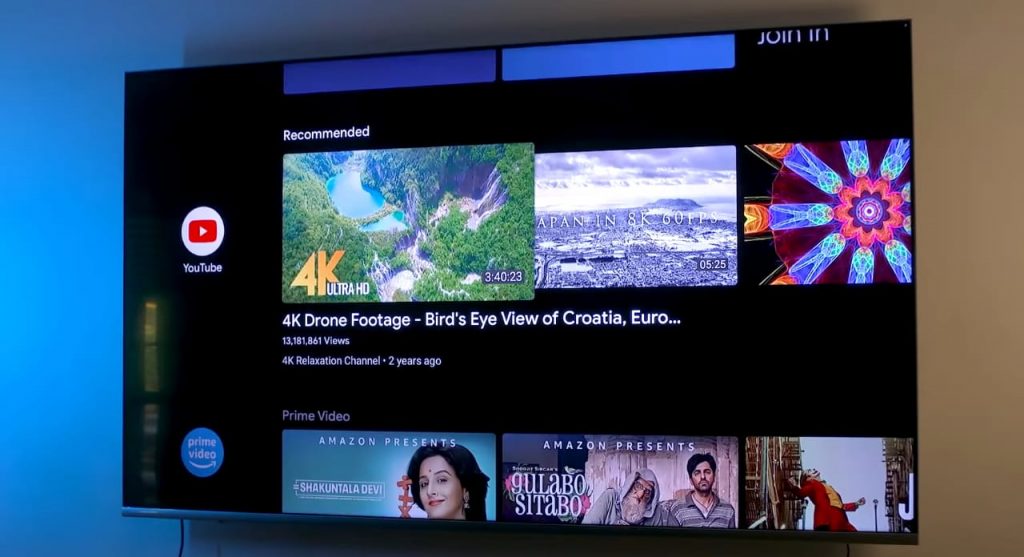
How To Add An App To Samsung Smart TV Using Smart Hub
Before you start the app installation process make sure that you are signed in to your Samsung account.
1. Press the Smart Hub button using your remote.
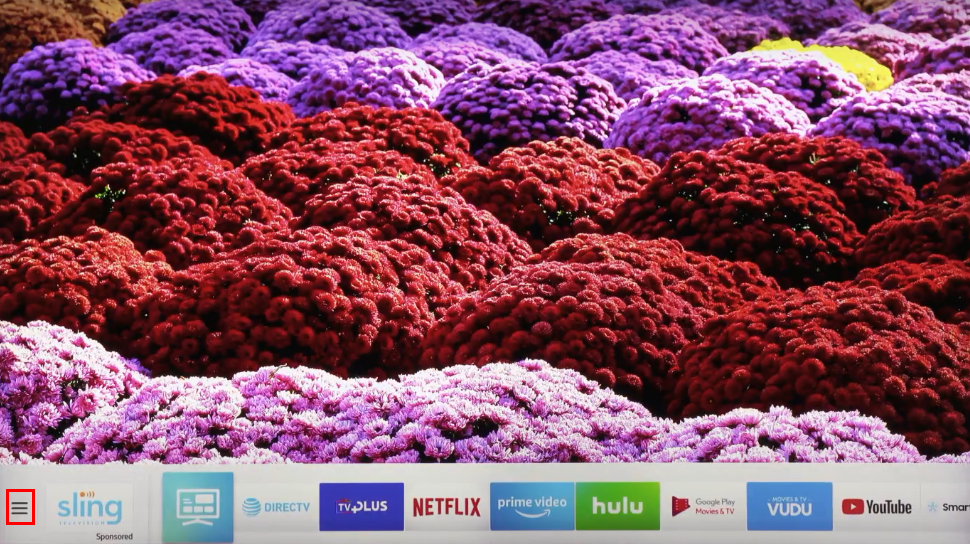
2. Select Apps option on the left corner.
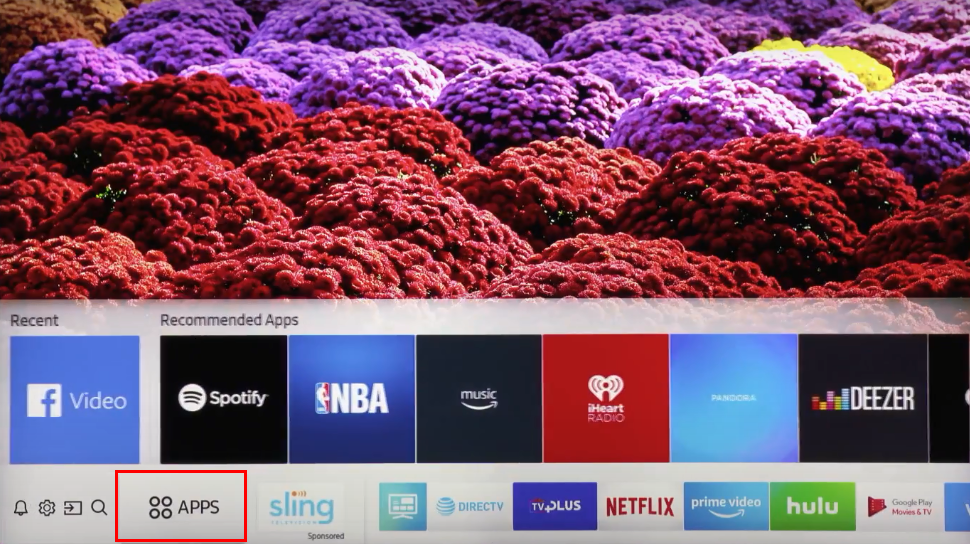
3. Select the Magnifying Glass Icon to search the App you want to install.
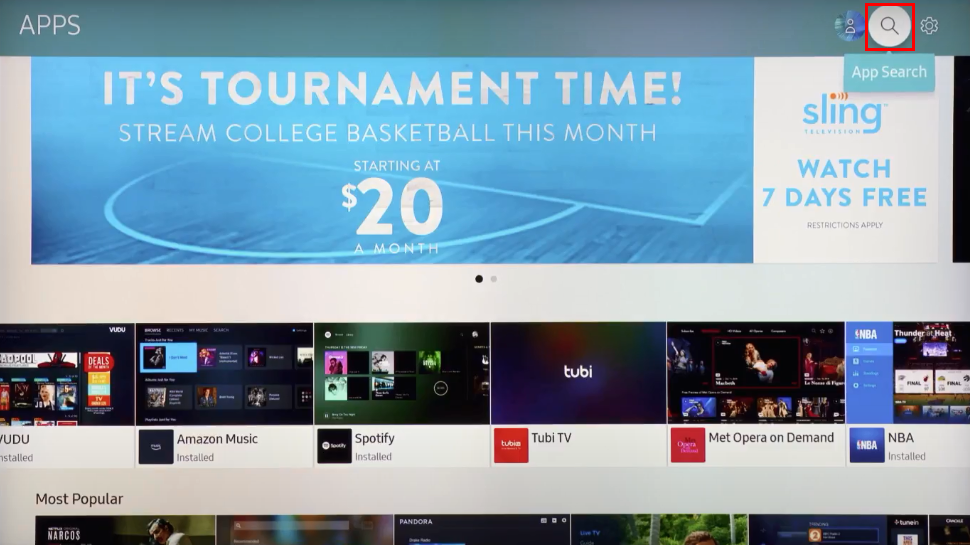
4. Type the name of the App in Search Bar and select Done.
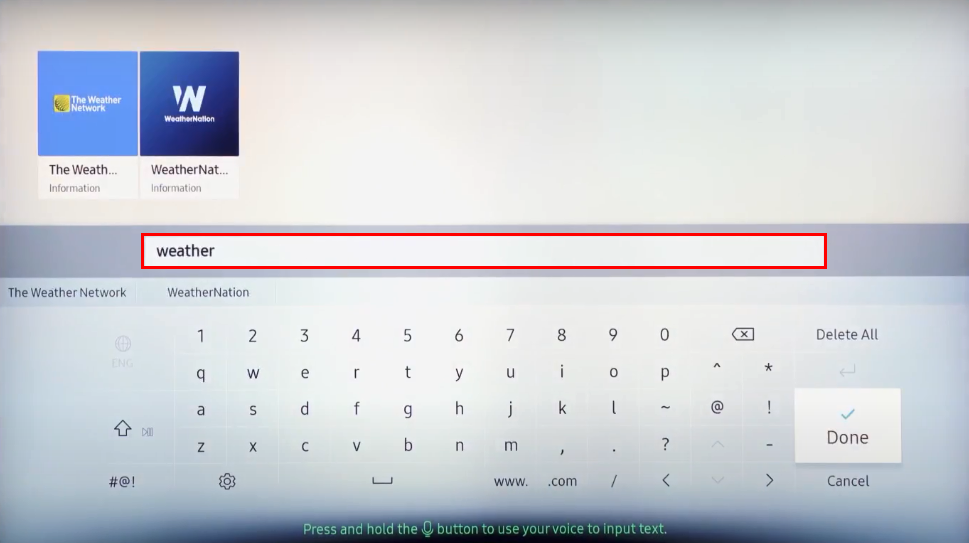
5. Now select the Install button.
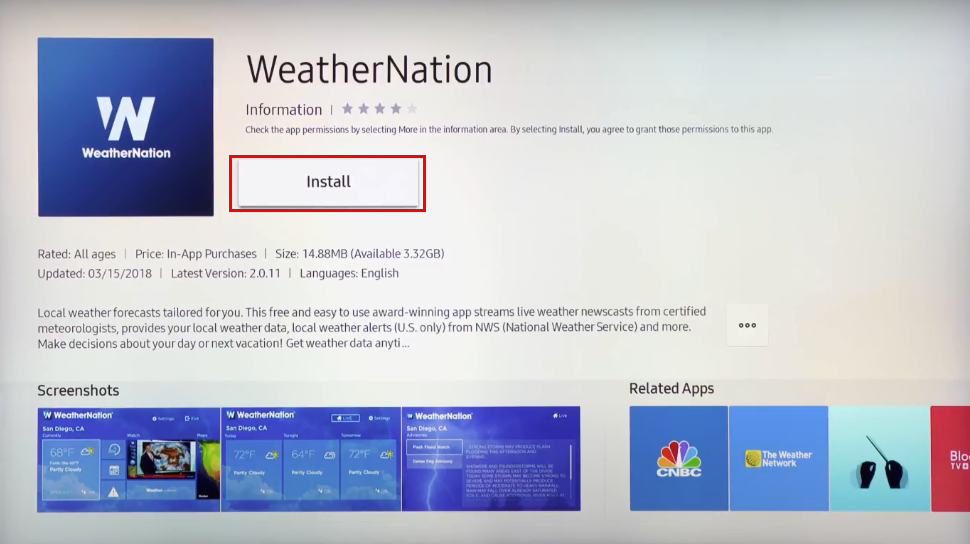
6. Once installation is done, select Open to use the App.
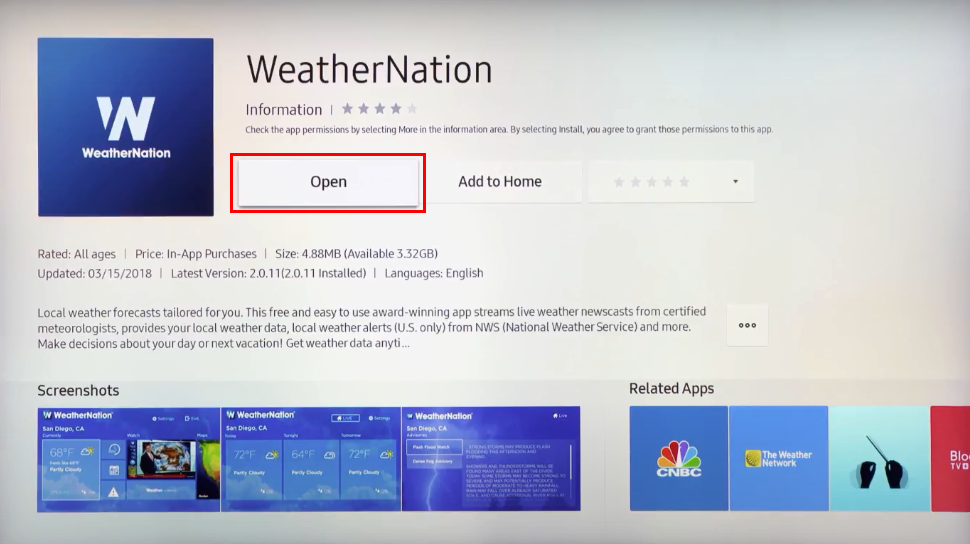
Also Read: How To Download Apps On Sharp Smart TV
How To Add Third Party Apps To Samsung Smart TV
We know there are many apps you want to install but are not available on the Samsung Smart Hub. So, here are the three best ways you can use to download and install third-party apps on your New Samsung Smart TV. But, before you do that you need to set up your smart tv for third-party app installation, just follow the steps given below to set up.
Enable Installation From Unknown Sources
1. Open the Settings of your Samsung Smart TV.
2. Select the Personal tab option.
3. Select the Security option.
4. Look for Unknown Sources and Enable them.
Enable The Developer Mode
1. Your next step is to enable Developer Mode.
2. Go to Smart Hub using the Settings Menu.
3. Select the Apps option.
4. Type the default pin “12345”.
5. Now, look for the Developer Mode and turn it ON.
6. Type the IP address of your PC and select OK.
7. Restart/Reboot your Samsung Smart TV.
Also See: How To Sign Out Netflix On LG Smart TV?
3 Ways To Add Third Party Apps To Samsung Smart TV
There are three methods for adding and installing third-party apps on your Samsung Smart TV: using an APK file, using a command prompt, and using a USB Flash Drive. Choose the most convenient way for you and follow the instructions below:
How To Add Apps To Samsung Smart TV Using APK File
1. Launch Browser on your Samsung Smart TV.
2. Search for the website apksure.
3. Search for the App you want to install.
4. Select the downloadable APK File.
5. Select Install two times to confirm.
6. Follow further on-screen instructions to install the Apk File.
How To Add Apps To Samsung Smart TV Using Command Prompt
1. Launch Settings on your Samsung Smart TV.
2. Select the Network option.
3. Then select the Information option.
4. Copy the IP address of your Smart TV available under the IP Address section.
5. Launch Command Prompt on your PC.
6. Type adb connect (your TV’s IP Address).
7. Type install D\install.apk.
8. Once installation is done, type adb disconnect (your TV’s IP Address) to disconnect your Smart TV from your PC.
Also See: How To Fix Amazon Prime Video App Not Working On Samsung TV
How To Add Apps To Samsung Smart TV Using A USB Flash Drive/Thumb Drive
1. Save Apk File on your USB flash drive.
2. Insert the USB drive into your Samsung Smart TV.
3. Go to Files and Folder.
4. Select Apk File and select Install.
5. Select Yes to confirm and follow the on-screen instructions.
Note: You can also use the above method to download and add apps to your old Samsung Smart TVs or you can also use Smart Hub for Samsung Smart TV 2012.
How To Add Apps To Samsung Smart TV Home Screen?
1. Go to Samsung TV Settings by selecting the small gear icon at the top.
2. Selet the App you want to add to the home screen.
3. Now, select the Add to Home option from the drop-down menu.
4. Go back and you will see the App on your TV home screen.
Conclusion
I hope you understood all the methods to download and install apps on Samsung Smart TV. If you still have any doubts feel free to ask your questions in the comments section below. Share this post with your friends to help them and check out our other posts for the latest tech content and How-To-Guides.
More On Samsung TVs: