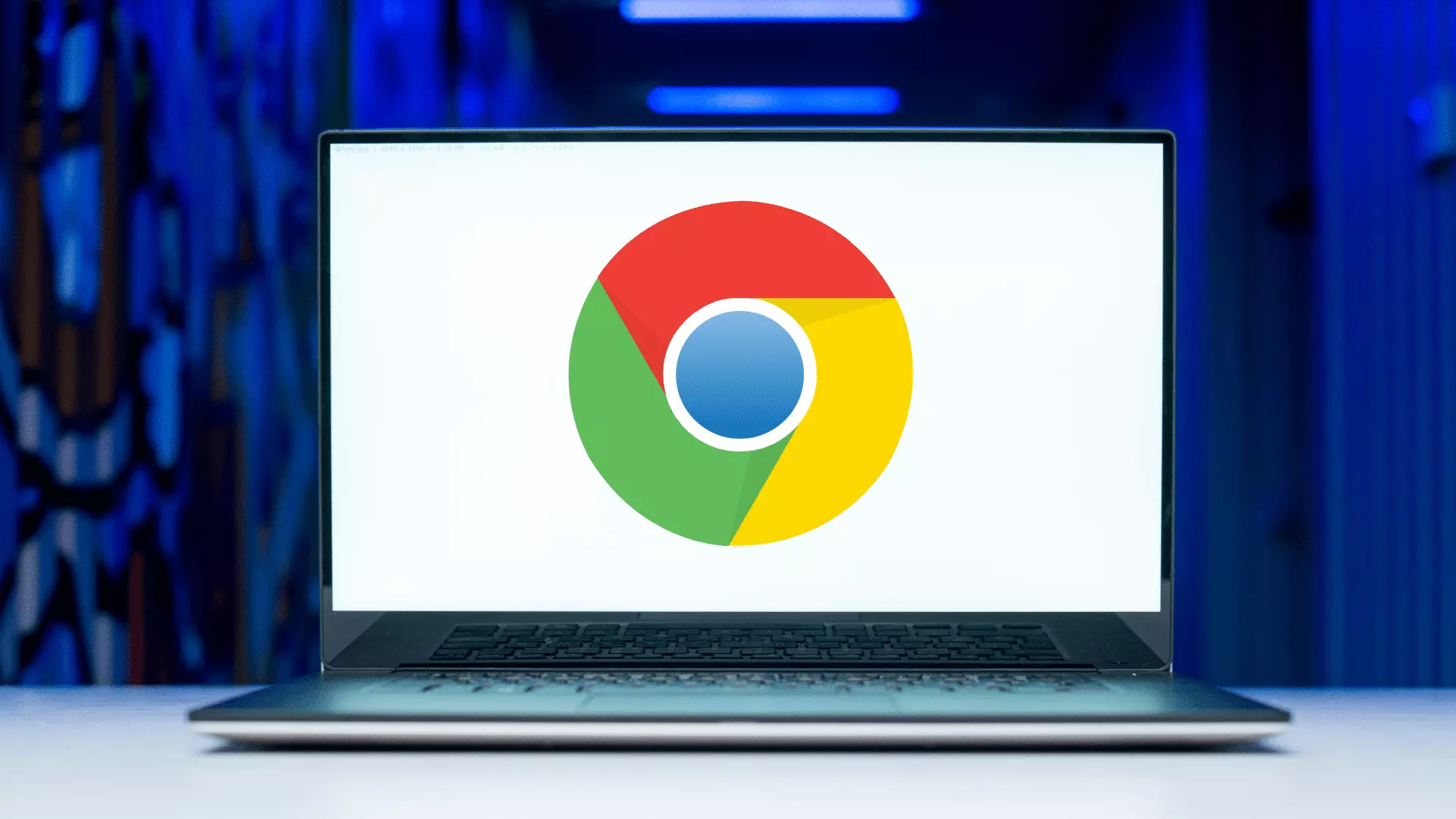There are a lot of browsers available on the internet today such as Google Chrome, Internet Explorer, Safari, and many more. All of these browsers come with their own set of unique features. These browsers also share some features that are similar in nature but have their own names that vary from browser to browser. For example, you can easily find favorites in Google Chrome but it is named as “bookmarks”, while other browsers like Interner Explorer and Safari named it “favorites”.
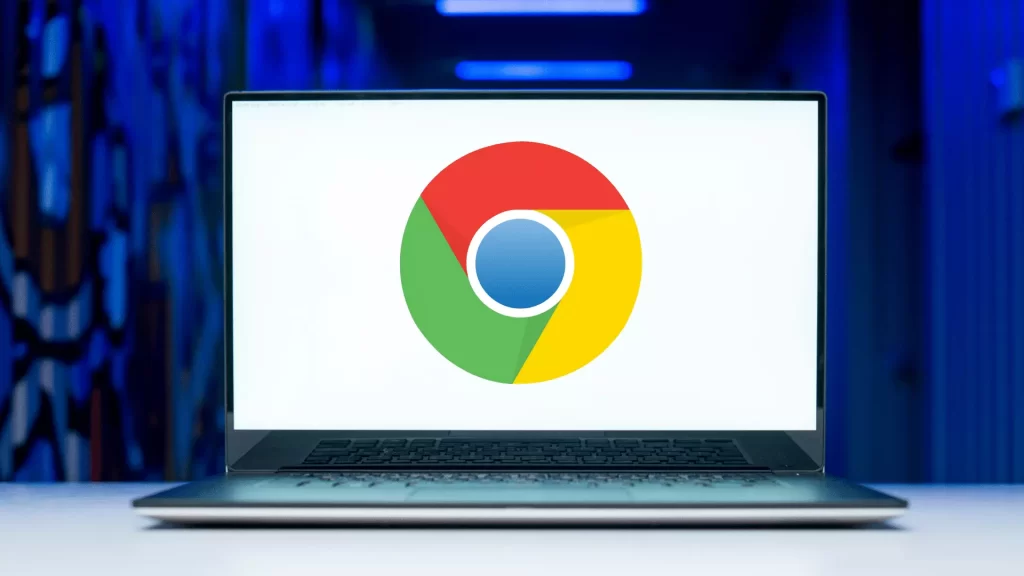
Multiple names of these similar features create confusion among the users and affect their workflow. So, today we are going to tell you how you can find and use favorites in Google Chrome.
Must See: How To Check Traffic To Work Or Home On Google Maps
How To Find Favorites On Google Chrome
You can access favorites on Google Chrome from three places:
1. Bookmarks Bar
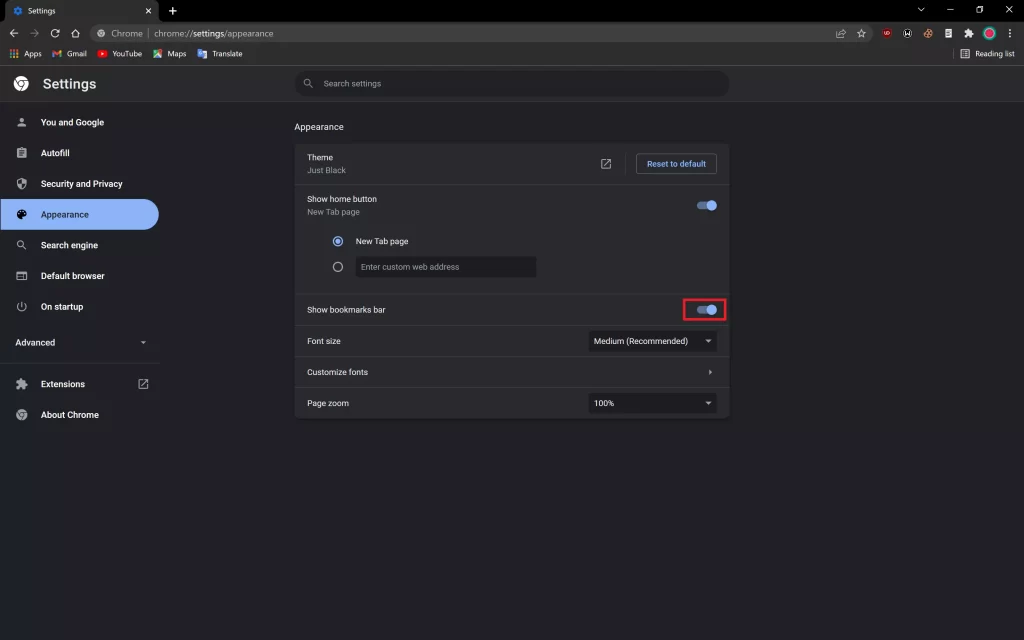
By default, the bookmarks bar is disabled. You must configure your Chrome browser to display the bookmarks bar on every page.
2. Bookmarks Menu
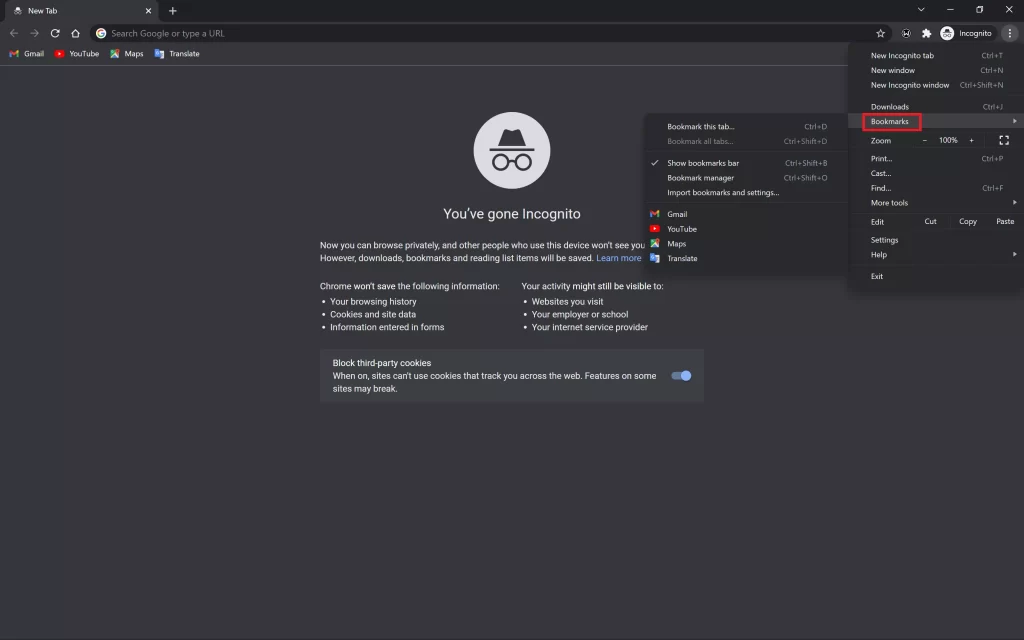
Access this bookmarks list using the Chrome Menu >> Bookmarks.
3. Bookmark Manager
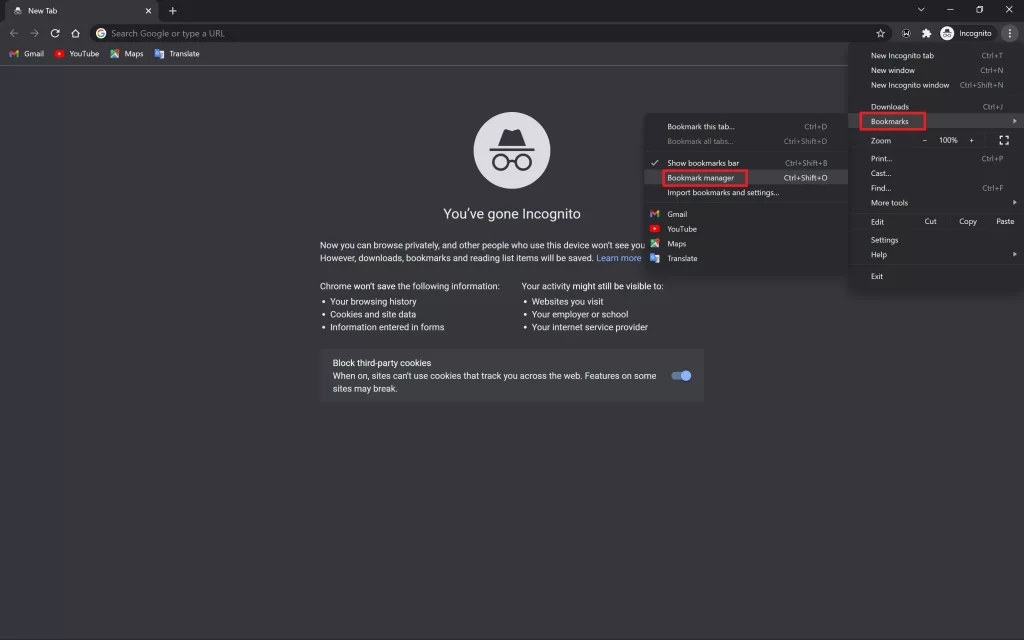
The bookmark manager allows you to easily revisit your bookmarks. Go to Chrome >> Bookmarks >> Bookmark Manager.
Also See: How To Change Chromebook Cursor Color
How To Favorite A Webpage On Google Chrome
There are several ways to bookmark or favorite a webpage in Chrome, you could try one of the following options:
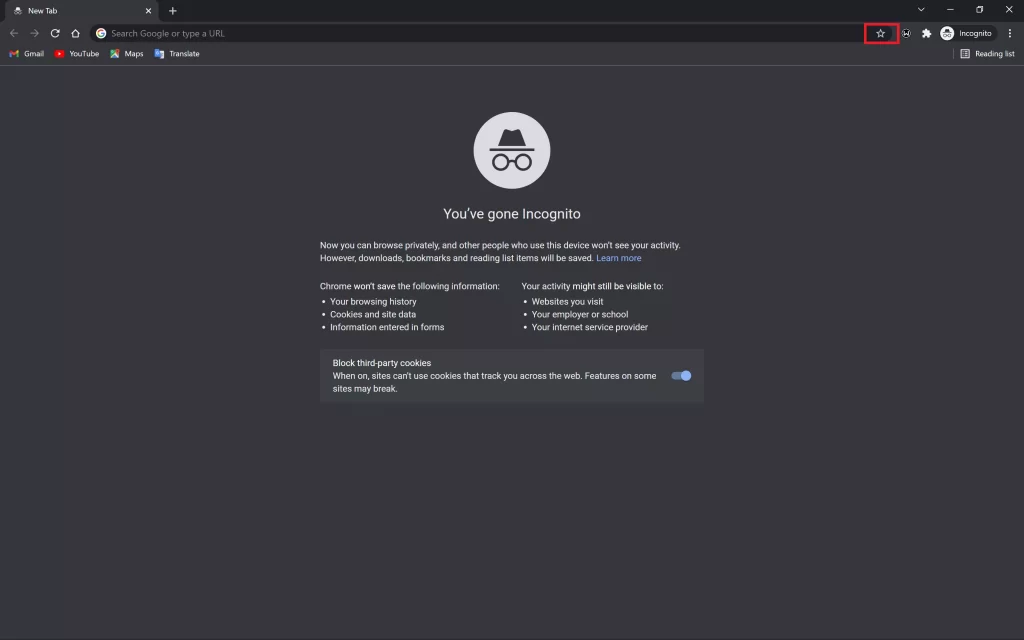
1. Click the Star Symbol in the right-hand corner of your address bar to bookmark or favorite.
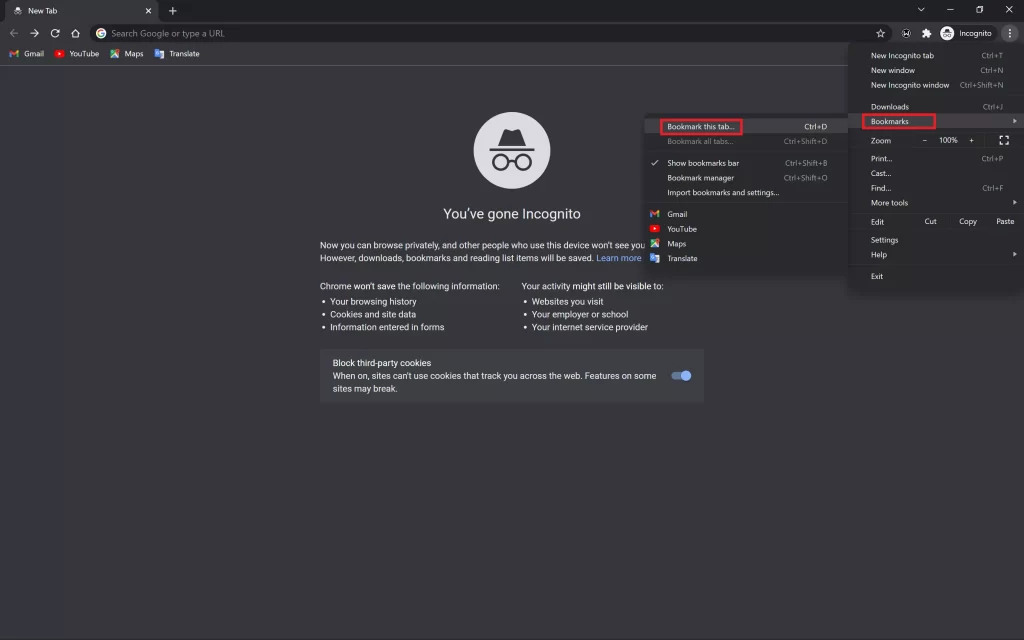
2. Navigate to the Chrome Menu >> Bookmarks >> Bookmark this tab.
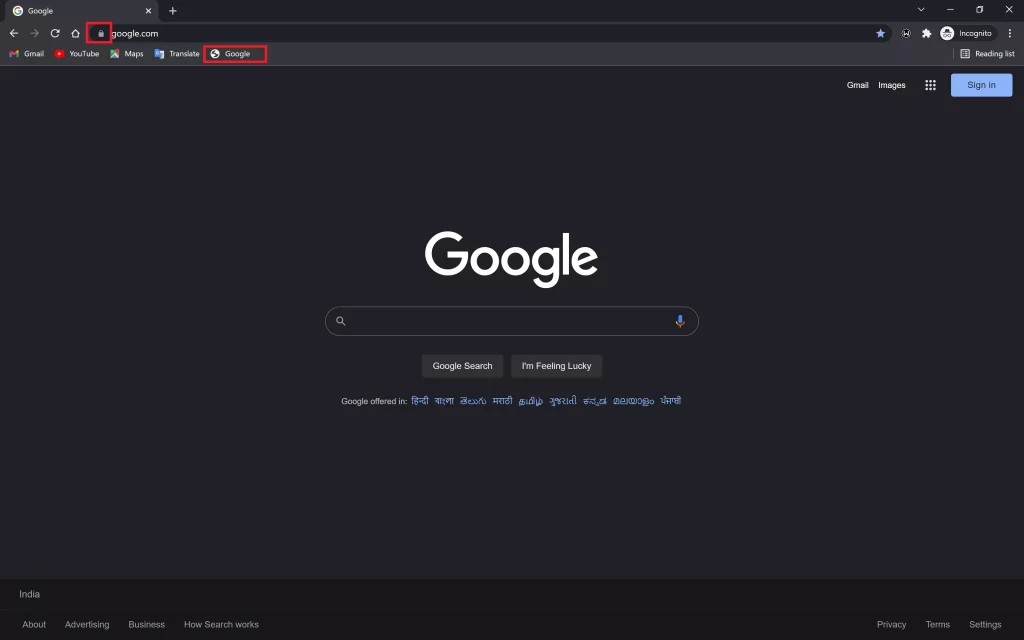
3. Find the Lock or Page symbol in the web address bar at the top of the page. Drag one of them into the Bookmarks Bar.
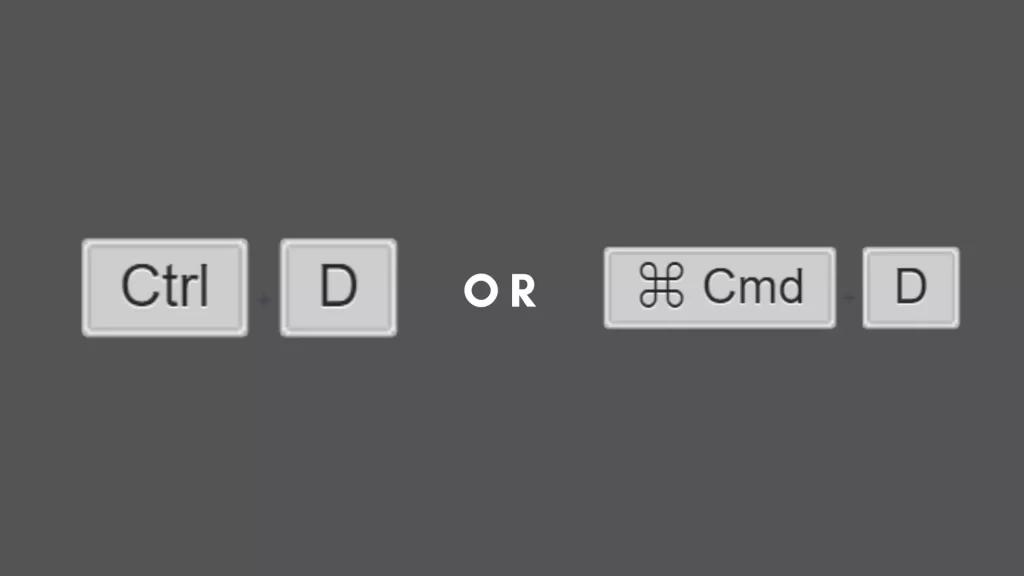
4. Shortcut for bookmarks Ctrl+D or Cmd ⌘+D.
Must Read: 3 Best Ways To Cast Safari Browser To Chromecast
How To Import Favorites On Google Chrome To Bookmarks
Follow these instructions to import your bookmarks or favorites from Firefox, Internet Explorer, or Safari in Chrome:
- Launch Chrome on your pc.
- Click the Menu button in the upper right corner.
- Select Bookmarks >> Import Bookmarks and Settings.
- Choose the Application containing the bookmarks you want to import.
- Select Import.
- Click on Done.
Note: If you haven’t added any bookmarks to Chrome yet, they will appear in the bookmarks bar. And, if you already have bookmarks in Chrome, they’ll be moved to a new folder called “Imported From…”
Wrapping Up
I hope after following the above guide, you will be able to use favorites on Google Chrome. It is really easy to use Chrome even if you are a user of Safari, Edge, or any other browser. It works like any other browser you regularly use but has its own unique features. If this guide is helpful for you, share it with your friends and bookmark Gizdoc for more How-to-Guides.