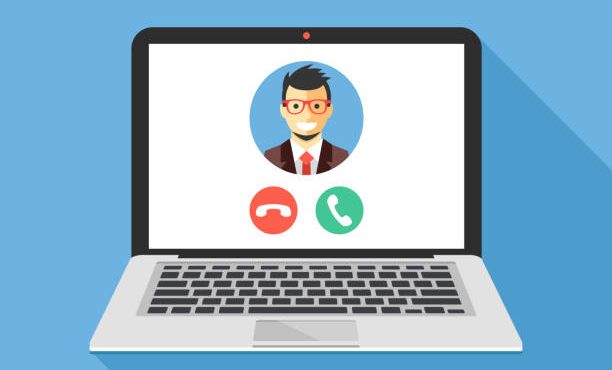
WhatsApp Video Call has been the favourite feature of almost every smartphone user. Why it shouldn’t be when it’s one of the best messaging platforms which is available for iOS, Android, Windows Phone, and even Java. The giant was bought by Mark Zuckerberg (CEO of Facebook) a few years ago, and since then, WhatsApp has further improved so much.
Recently a new version of WhatsApp was launched by the company for Windows PC and Mac that was downloaded by lots of users. When WhatsApp launched the audio calling feature, it was criticized by a lot of telecom corporations because it diluted their revenues. However, regardless of the resistance, this feature was made in reality. After its big success, WhatsApp management decided to try one more popular feature i.e., Video Calling.
Yes, you have heard it right! WhatsApp launched a video calling feature to compete with apps likes Skype, IMO, and FaceTime.
How To Make WhatsApp Web Video Calls On Desktop
Before that, the video calling feature is only available in WhatsApp for Android and iOS. This video calling feature of WhatsApp is expected to make its journey to all platforms soon. If you have not yet received the WhatsApp video calling update, you’ll be able to install it on your Android smartphone or iPhone manually. However, what about PC users?
To start making video calls with WhatsApp on a desktop, now we have to keep away from the WhatsApp Web option and go straight into using the Android app.

Note: You should be requested for your Google login info at some point during this whole process. Provide it when requested so that you could proceed with the WhatsApp installation.
Steps To Make WhatsApp Video Call From A Computer
- Download and install the BlueStacks application, Its, a free Android emulator for Windows and Mac.
- Open the BlueStacks application and install the WhatsApp mobile app on your PC.
- Now, open the WhatsApp after the installation is done.
- Open WhatsApp from your desktop by following the on-screen instructions: select Agree and Proceed, enter your phone number, and continue.
- When you see your list of contacts, choose the one you want to make a video call with.
- Similar to when you use the WhatsApp app to start a video call from your smartphone, choose the video icon on the top right corner of the conversation to begin a WhatsApp video call from your desktop.
- Select a call to confirm.
- Select Continue to give WhatsApp access to your camera and mic, and permit the other prompts about recording audio and accessing photos.
- The call will start instantly and look precisely the way it does from the mobile app on your smartphone.
Tip: Maximize the display screen to take advantage of your monitor’s size throughout the video call.
Also See: How To Download WhatsApp Status(Stories) On Android
Other WhatsApp Internet Video Calling Alternatives
You should be aware that BlueStacks application isn’t the only Android emulator on the market. Some other choices are also available like NoxPlayer, Remix OS Player, and Andy. We’ve reviewed several of the best Android emulators previously.
It’s necessary to note that not all Android emulators have an inbuilt app store like BlueStacks. That’s the best method to set up WhatsApp on your PC; otherwise, you need to find the WhatsApp APK file and install it manually, which doesn’t work all the time properly.
WhatsApp isn’t the only video calling app available out there. There are many to select from, a few of which absolutely supports internet video calls without the need to jump through hoops like you need to do with WhatsApp.
Facebook Messenger, Facetime, and Skype are two examples of apps that have internet versions that can make video calls. Simply go to Messenger.com or web.skype.com to make video calls from your PC without WhatsApp.
Final Verdict
I hope you guys understand the all methods mentioned above to make WhatsApp Video Call On PC. If you have any questions related to this article let us know in the comments below. Share this post with your friend and check out our other posts for the latest how-to-guides and tech content.

