Samsung recently unveiled a new smartphone in their A-series called the Samsung Galaxy A71. The phone creates hype in the market because of its 64MP camera. Galaxy A71 brings many new and exciting features that will help you to handle day-to-day tasks with ease. So, today here we are ready with Samsung Galaxy A71’s hidden features, tips, and tricks.

- Samsung Galaxy A71 Hidden Features, Tips, And Tricks
- 1. Hide Apps
- 2. Hide Front Cameras
- 3. In-Display Fingerprint Scanner
- 4. Assistant Menu
- 5. Battery Percentage In Status Bar
- 6. One-Handed Mode
- 7. Hide Albums In Gallery
- 8. Dual Messenger
- 9. Swipe Palm To Take Screenshot
- 10. Take Photos With Palm
- 11. Navigation Gestures
- 12. Double Tap To Wake Up
- 13. Enable Flashlight Notifications
- 14. Power & Volume Keys Shortcut
- 15. Enable Dark Mode
Samsung Galaxy A71 Hidden Features, Tips, And Tricks
1. Hide Apps
The Samsung Galaxy A71 has a hidden space available to hide apps. You can hide certain apps that you want to keep private from snoopy eyes. You can also unhide apps whenever you feel it’s not necessary anymore.
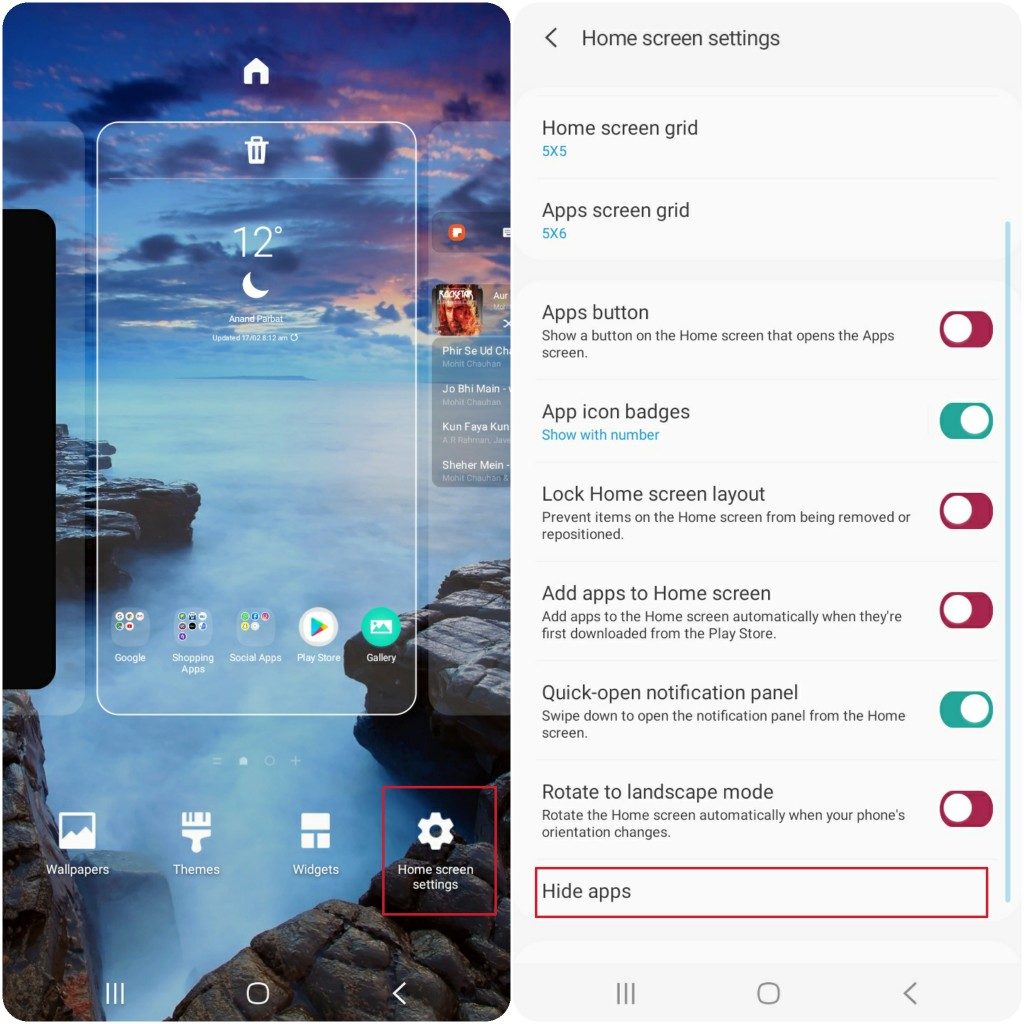
To access the hidden space feature on Samsung devices, Tap and hold on Home Screen >> Settings >> Hide Apps. Now, you can select any app that you would like to hide. If you want to unhide any app just unselect it in the Hide Apps option.
2. Hide Front Cameras
The Samsung Galaxy A71 has a punch-hole camera in the top middle and it might bother you while watching YouTube videos or movies on the device. Thankfully, there is an option available to hide it.
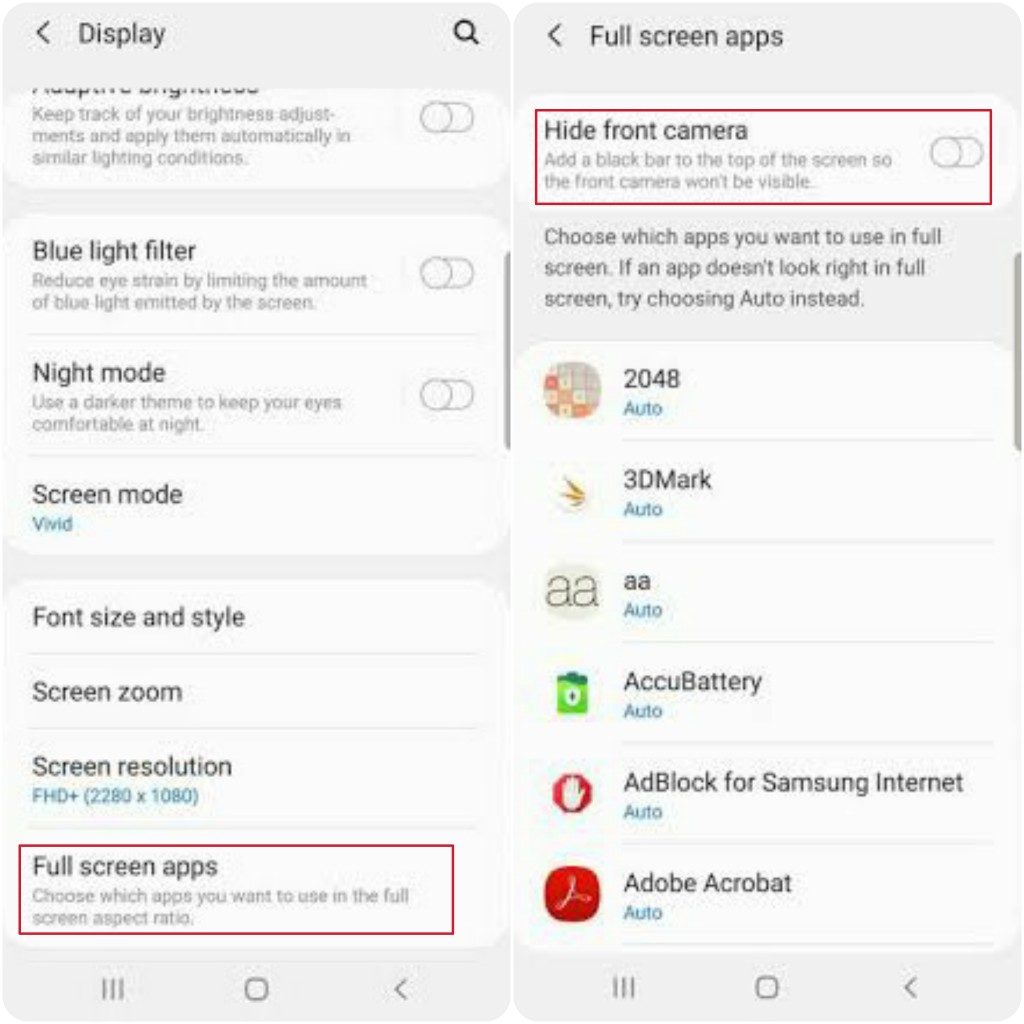
If you want to hide the front camera, Go to Settings >> Display >> Full-screen apps >> Hide the front camera and turn on the option. If you turn this option on it will insert a little black bar to the top of the screen so the front camera won’t be visible.
3. In-Display Fingerprint Scanner
Samsung Galaxy A71 comes with an in-display fingerprint scanner. The fingerprint reader is fast and accurate, it unlocks your smartphone by putting the thumb on the lock screen.
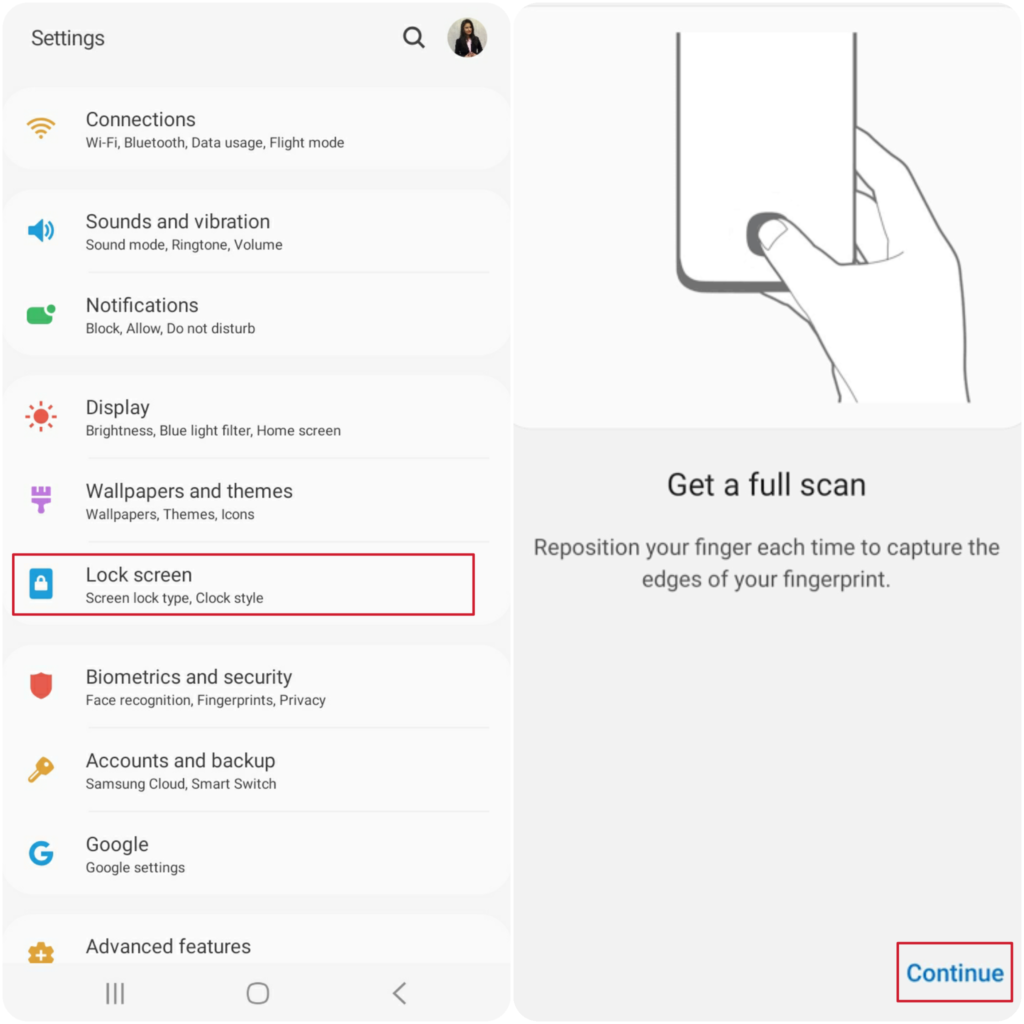
The fingerprint scanner is a must-use feature of this phone. To set a fingerprint lock on A71, Go to Settings >> Biometrics and Security >> Fingerprints >> Add fingerprint and register your fingerprint.
4. Assistant Menu
This feature is made for individuals with physical impairments or motor control. By enabling the Assistant menu option, you can access all the physical buttons and every part of the screen by just swiping or tapping.
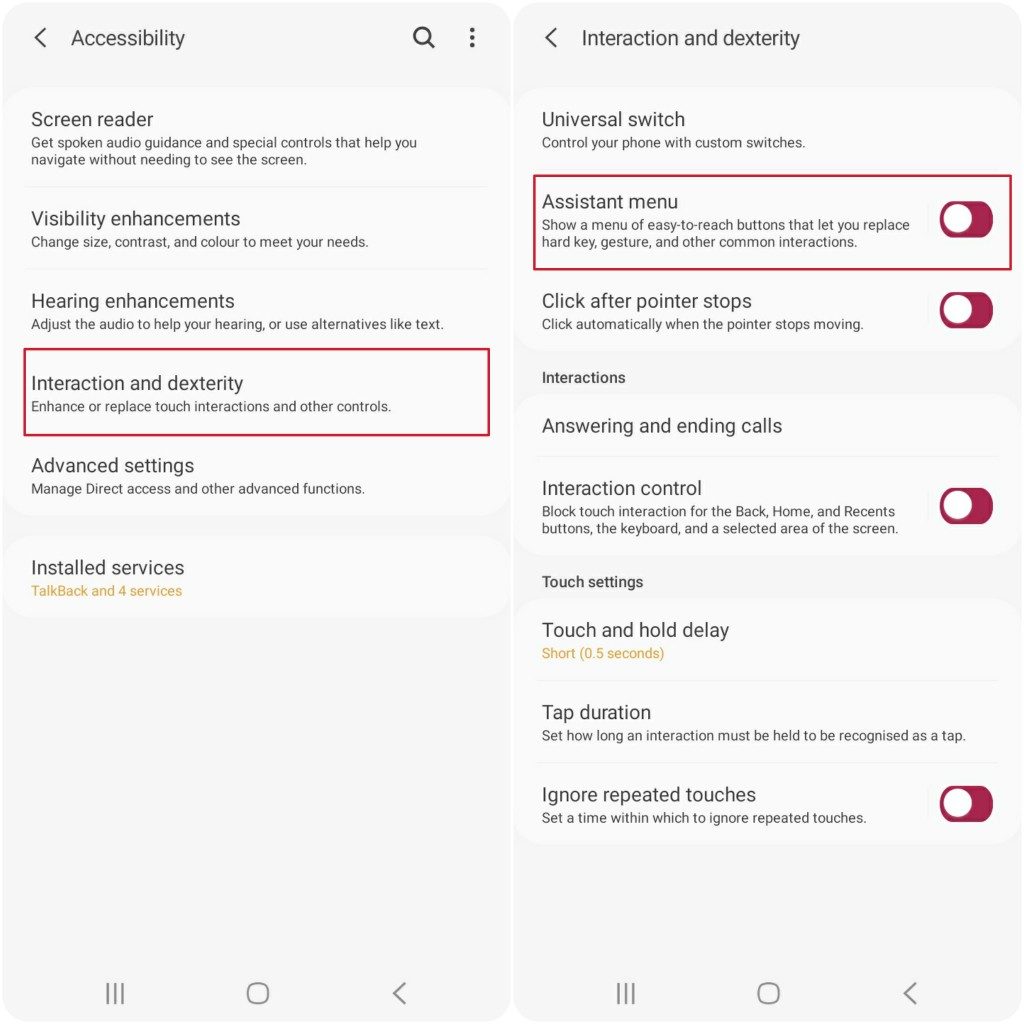
If you want to enable the Assistant Menu, Go to the Home screen >> Settings >> Accessibility >> Tap on the Interaction and Dexterity option. Now, just turn on the Assistant Menu option.
5. Battery Percentage In Status Bar
By default, the battery percentage does not show in the status bar. You have to turn on this option from the settings to make the percentage appear in the status bar.
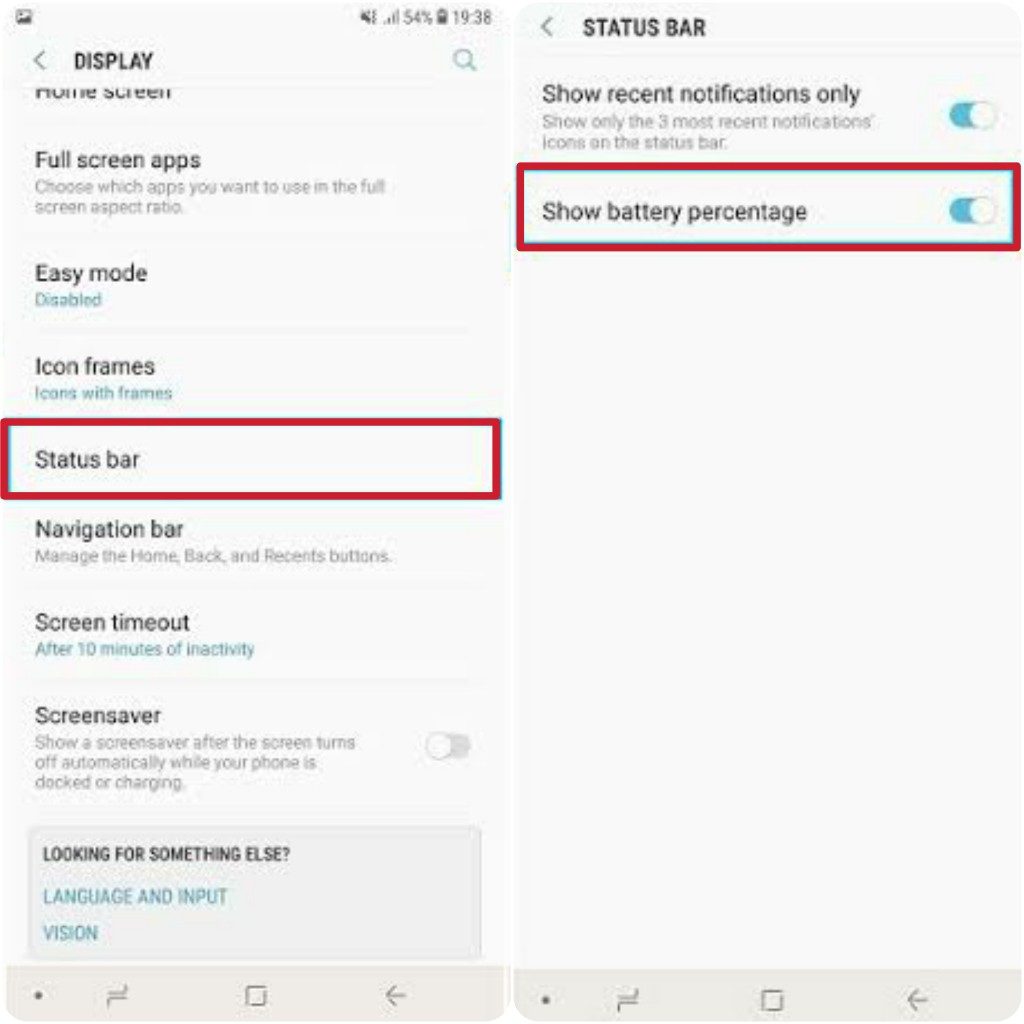
To enable this on your Samsung Galaxy A71, Go to Settings >> Notifications >> Status Bar, and toggle on the “Show Battery Percentage” option. By enabling this option the remaining battery percentage of the device will be shown on the left side of the battery icon.
6. One-Handed Mode
The A71 has a huge 6.9-inch display, and it is hard for many users to navigate the phone using one hand. But, there is a solution available for it provided in OneUI, you can use the Samsung Galaxy A71 in one-handed mode. This feature will shrink the screen size as per your requirement.
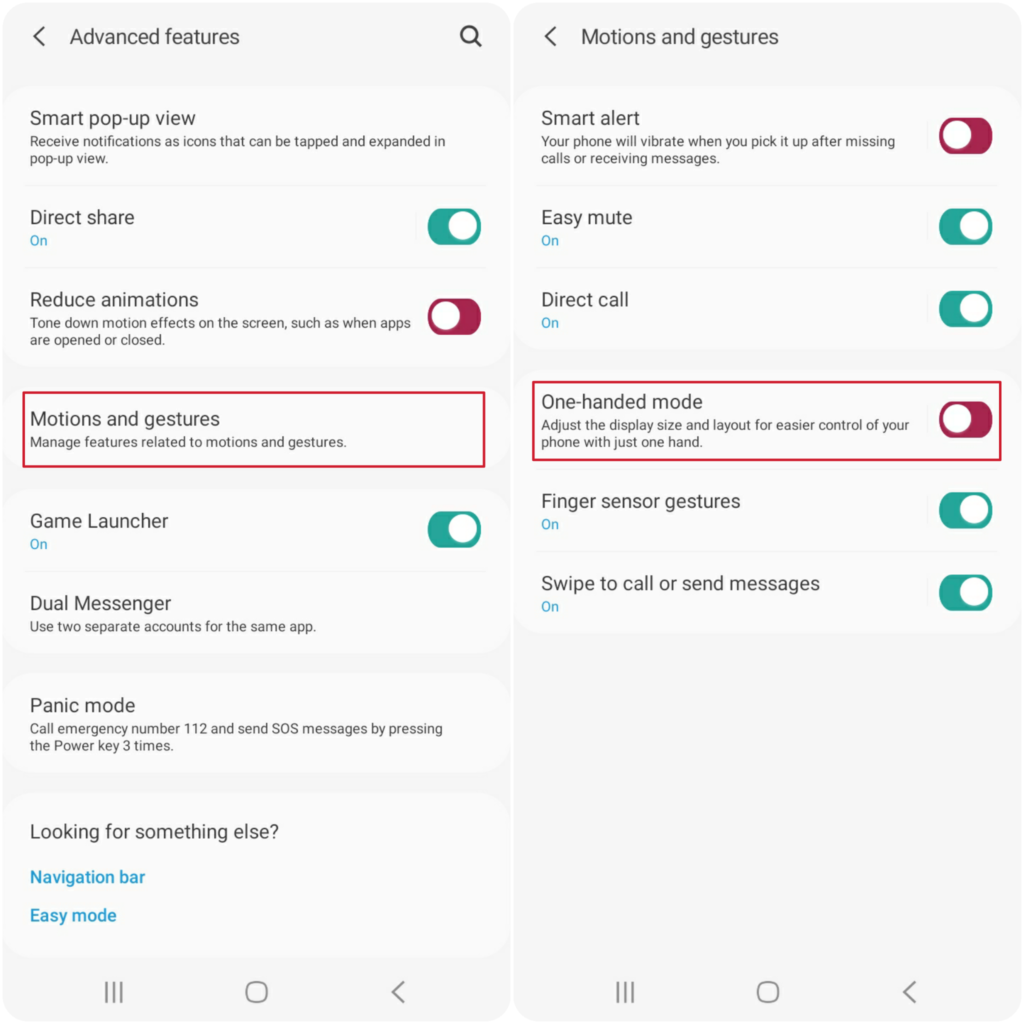
To enable the one-hand mode, Head to Settings >> Advanced Features >> Motion and Gestures >> One-handed mode, and turn on the option.
7. Hide Albums In Gallery
There is another cool feature in A71, you can hide photos and albums in the Gallery. This feature is handy to keep people from checking out your private photos and videos.
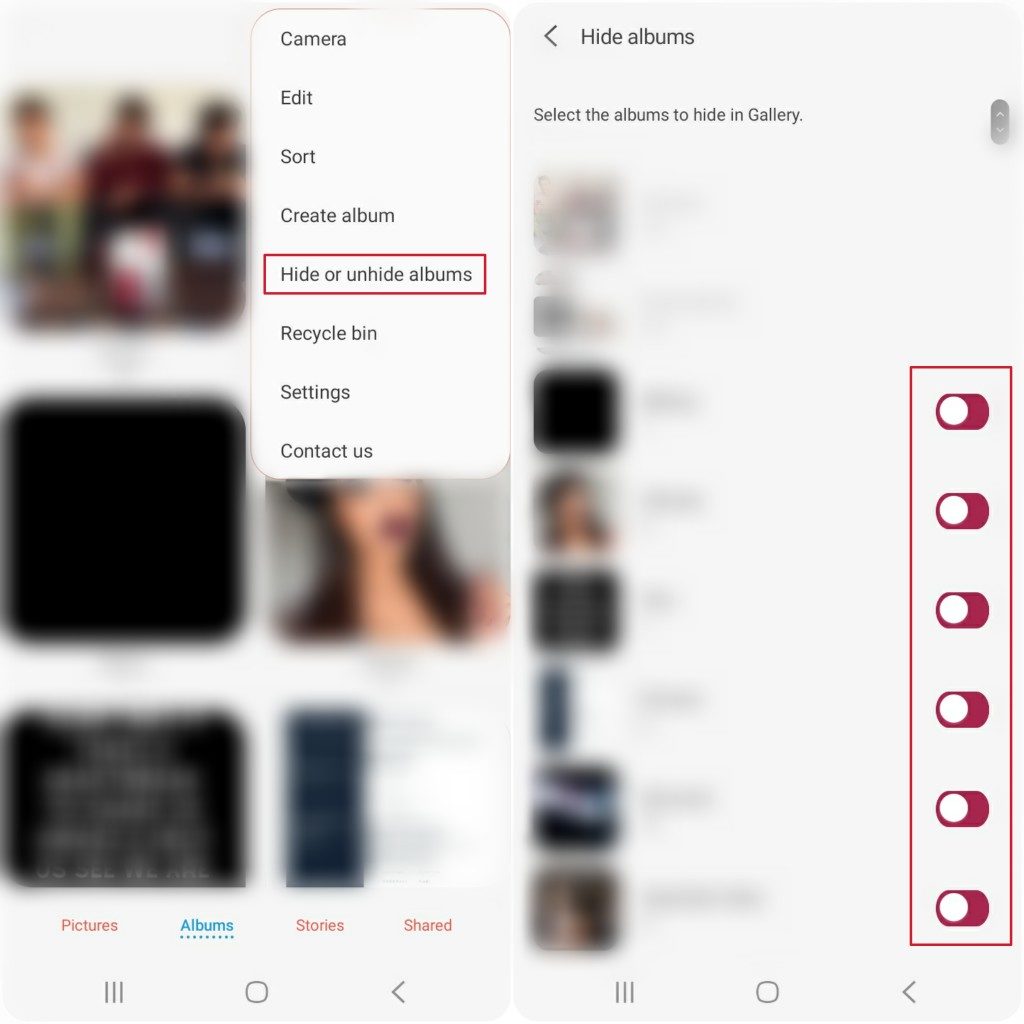
If you want to use this feature then, Open the Gallery app >> Tap on the three dots in the top right corner >> Tap the ‘Hide or Unhide albums‘ option. Now, select the albums you want to hide, the selected albums won’t be visible in the gallery until you unhide them.
Also Read: 17 Samsung Galaxy S20 Ultra Hidden Features, Tips, And Tricks
8. Dual Messenger
The Dual Messenger feature can be found in most smartphones nowadays including Xiaomi, Realme, Vivo, and Oppo. The Dual Messenger feature let you use more than one account for a similar app like WhatsApp or Snapchat. This feature is available on Galaxy A71 too.
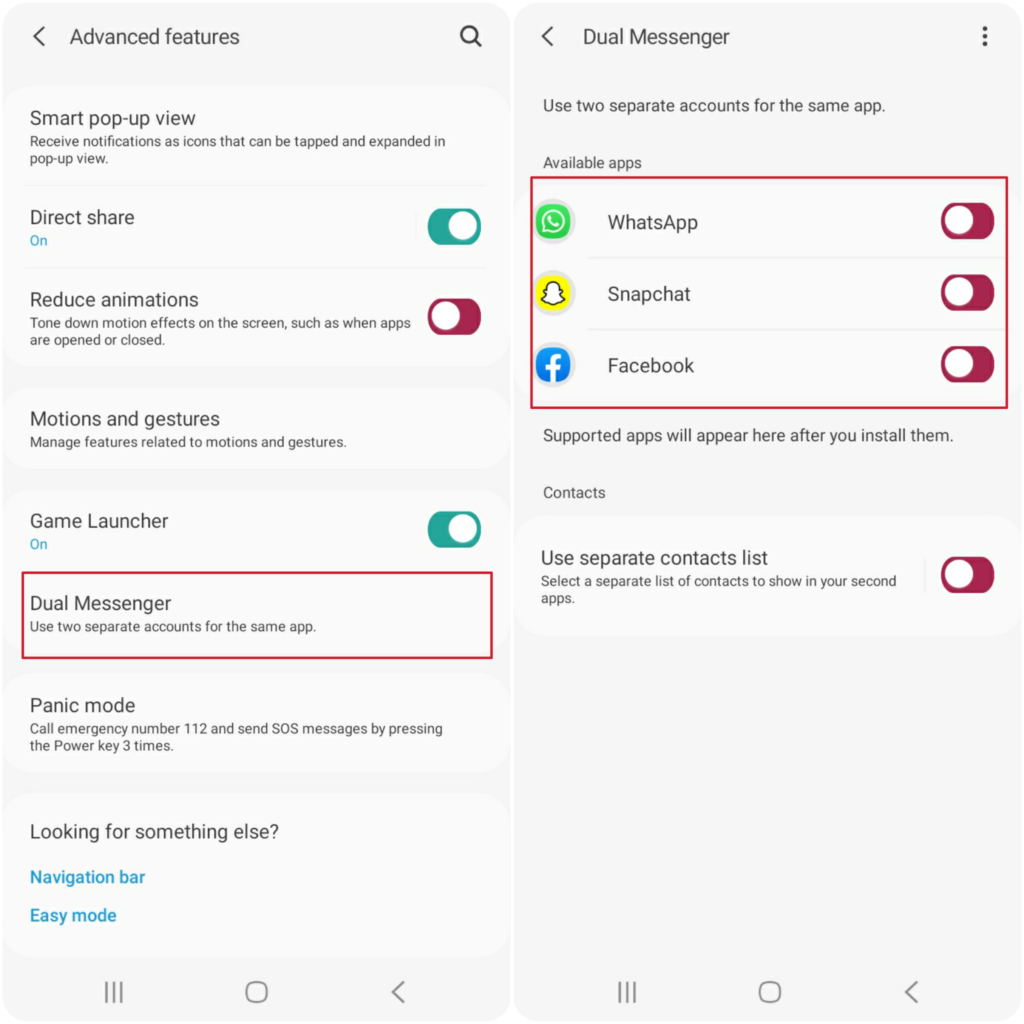
To enable this feature, Go to Settings >> Advanced features >> Dual Messenger, and select the apps you want to clone.
9. Swipe Palm To Take Screenshot
OneUI gives you a set of useful gestures so that you can easily perform actions. You can take a screenshot on A71 by swiping your Palm on the edge across the screen, It is a great alternative to the default way of taking a screenshot.
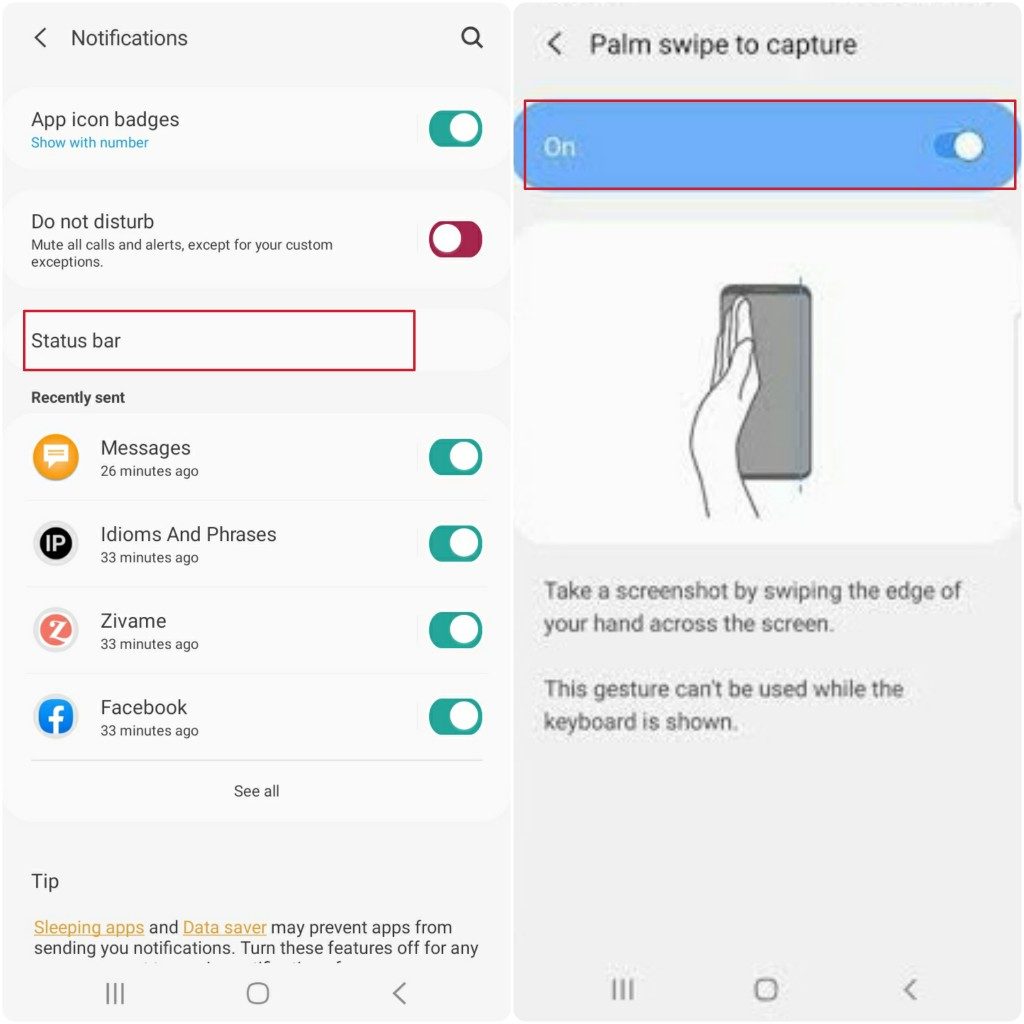
To activate this feature, Head to Settings >> Advanced Features >> Motion and Gestures >> Palm Swipe to Capture, and turn on the option.
10. Take Photos With Palm
You can take photos on A71 without tapping the shutter button, It automatically takes photos when you show your Palm to the camera. This feature comes in handy whenever you are not able to reach the shutter button, you just have to show your palm to the camera and it will take the photo.
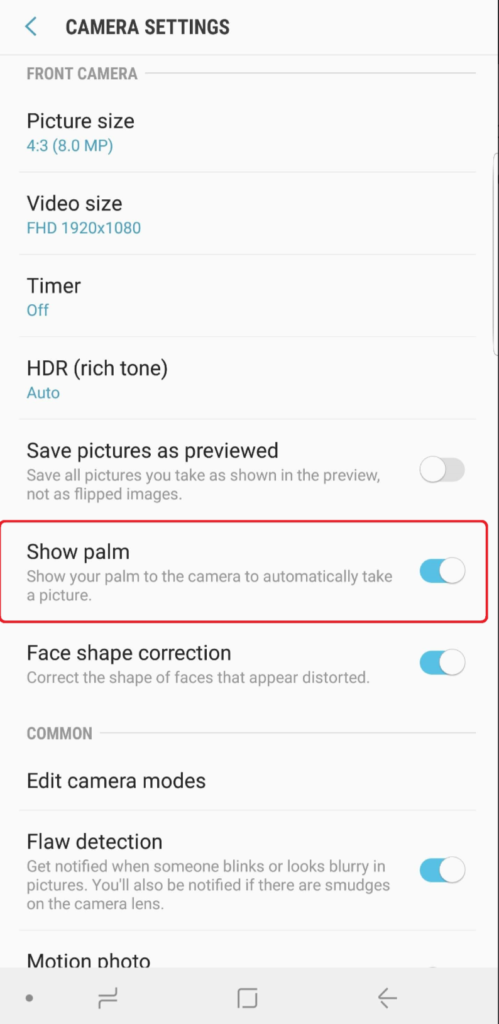
To activate this feature, Go to Camera >> Camera Settings >> Shooting methods >> Show Palm, and enable the option.
11. Navigation Gestures
The navigation gestures on A71 will help you to get rid of the navigation bar, and free up small space on your screen. These gestures offer you to navigate the interface in a more intuitive way.
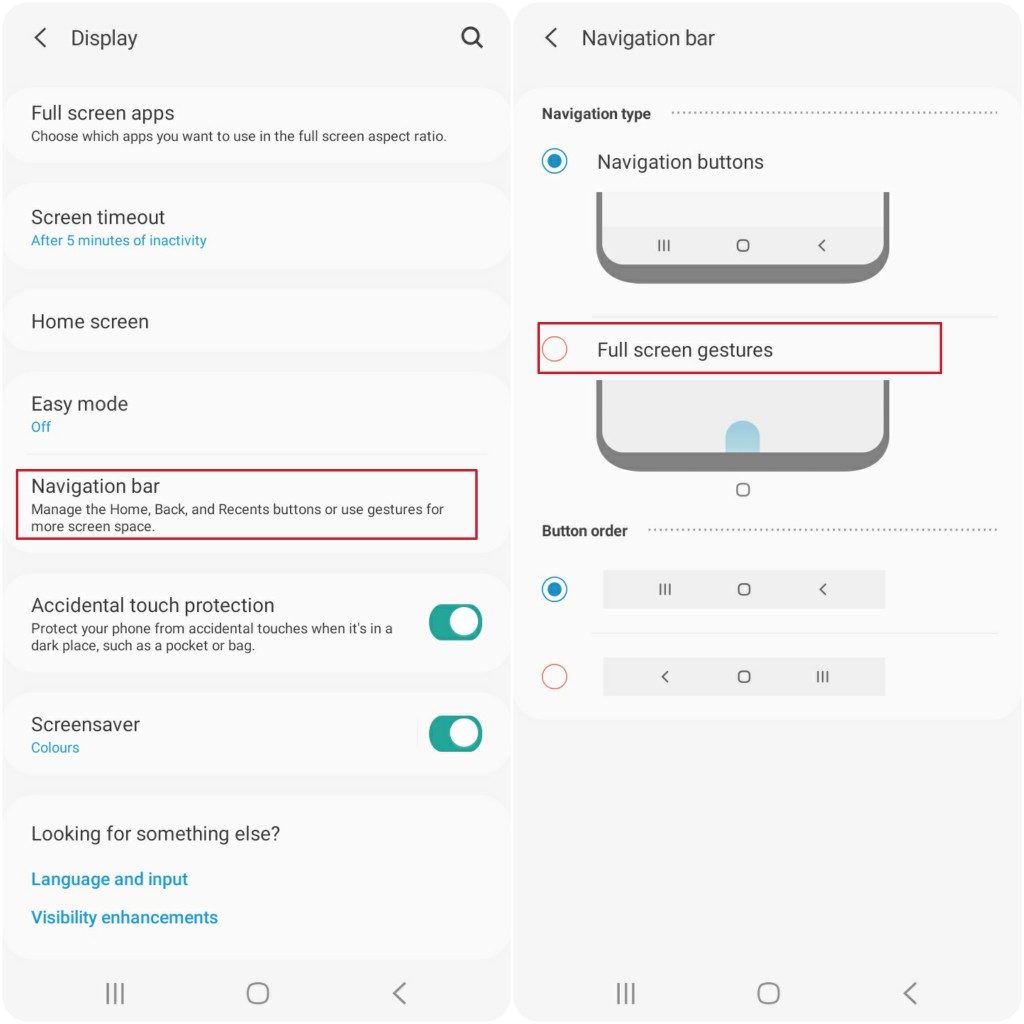
To enable the Navigation Gestures, Go to Settings >> Display >> Navigation Bar, and select the Full-screen gestures option.
12. Double Tap To Wake Up
The Ambient Display feature in A71 shows you a preview of your notifications, battery percentage, and date and time. Also, you can wake the phone using the ultrasonic fingerprint scanner or face unlock. However, the double-tap to wake feature comes in handy when you want to wake the screen using the power key.

To activate Double Tap to Wake Up, Go to Settings >> Advanced Features >> Motion and Gestures >> Double tap to wake up, and enable the option.
13. Enable Flashlight Notifications
The Flashlight notifications feature is really helpful when your phone is on silent mode and you are in a movie theatre or a dark environment. This feature notifies by flashing the LED whenever you receive calls and messages.
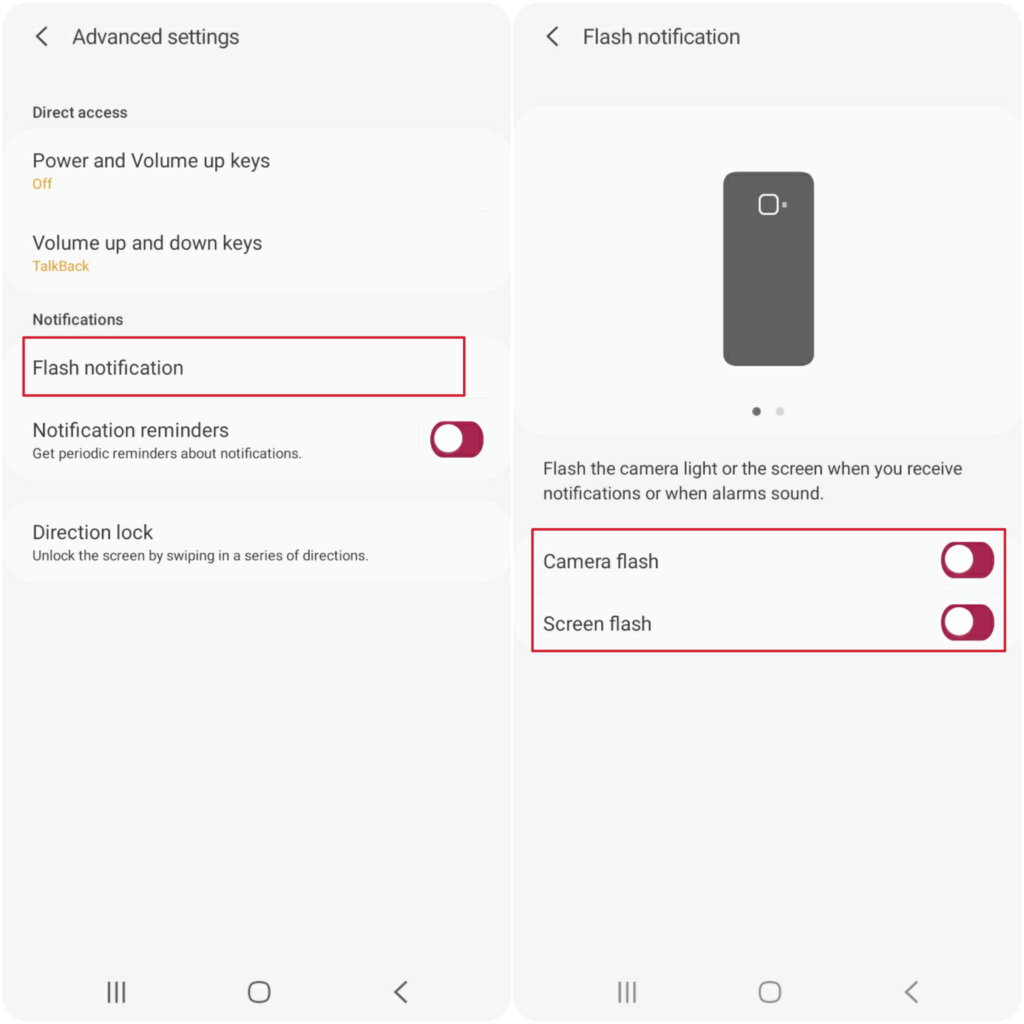
To enable this feature, Head to Settings >> Accessibility >> Advanced settings >> Flashlight notification, and enable the Camera flash and Screen flash option.
14. Power & Volume Keys Shortcut
In Galaxy A71 using the Power and Volume Keys, you can quickly access to the accessibility settings. These keys can be used to access multiple accessibility features like magnification, voice assistant, and more available on the device.
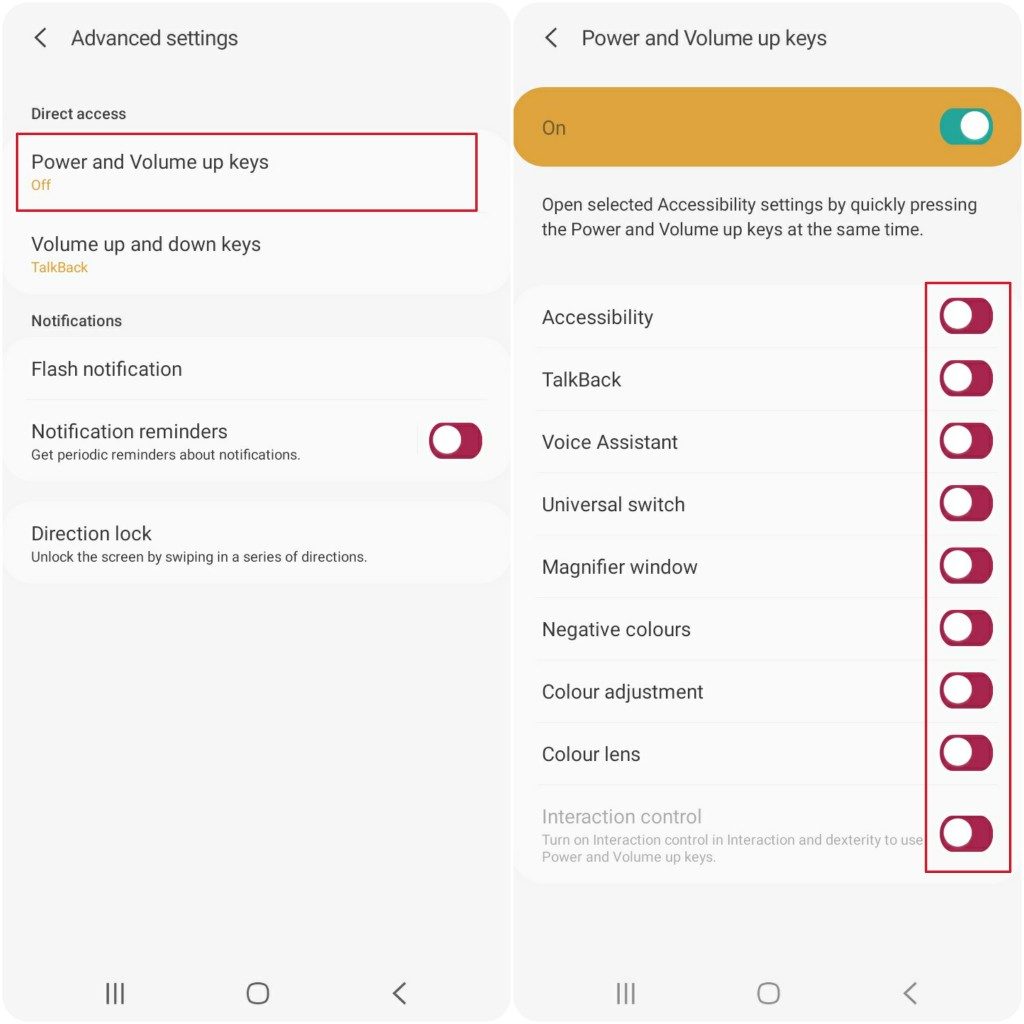
To enable this feature, Go to Settings >> Accessibility >> Advanced settings >> Power and Volume Up keys, and toggle on the option.
15. Enable Dark Mode
Samsung Galaxy A71 comes with a built-in dark mode feature which enables a dark theme all around the UI. Apps like Contacts and Dialer are also forced to appear in dark mode.
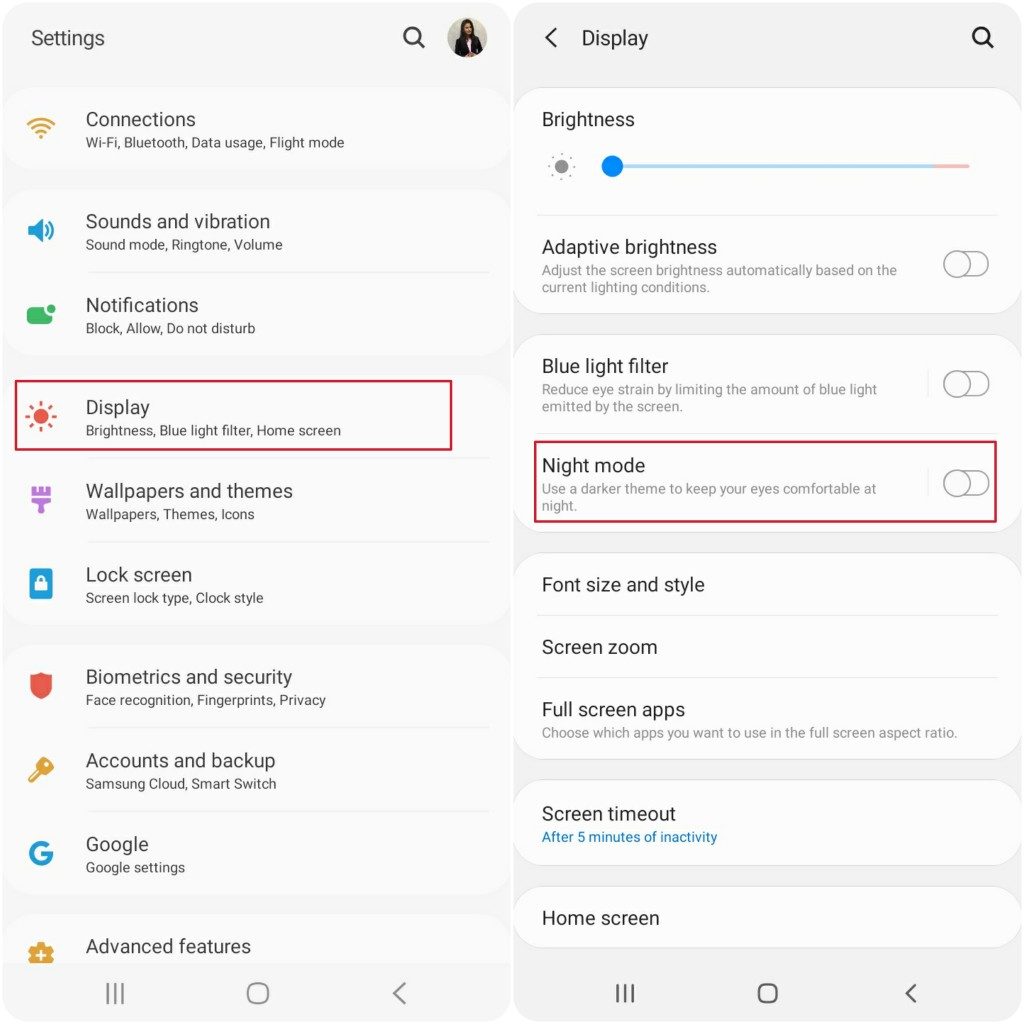
To enable the dark mode, Go to Settings >> Display >> Night Mode. This option will help you by providing a little comfort to your eyes at night.
So, these are some Samsung Galaxy A71 Hidden Features, Tips, and Tricks that you should know to enhance your user experience. Let us know which feature you like the most in the comments box, and do share it with your family and friends on social media. Please do check out our other posts for the latest tech content.


