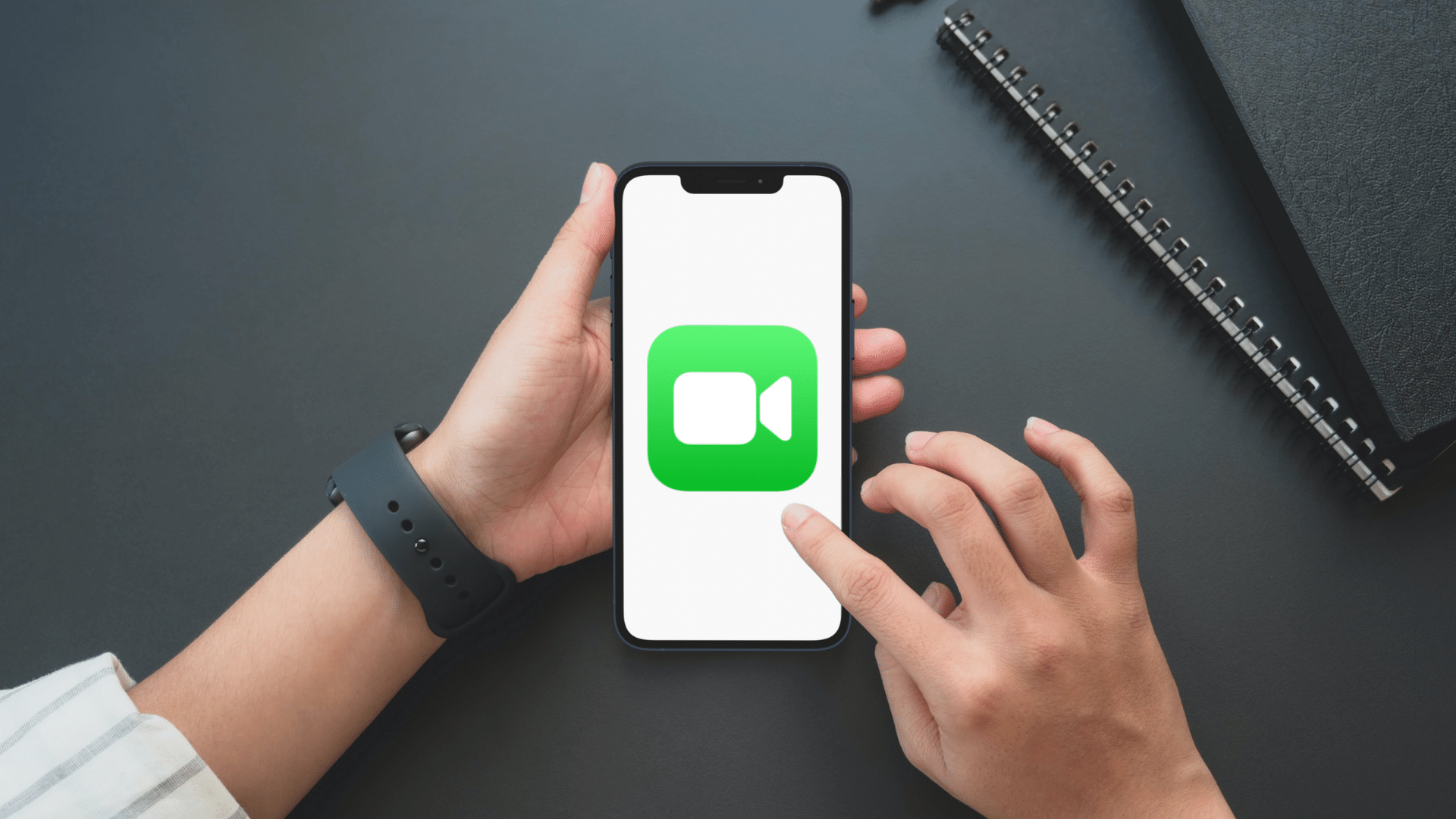Remember those days when a simple touch of the home button paused your Facetime video, enabling you to hide your uncontrolled munching from family and friends. It was simple prior to the release of iOS 14, with its plethora of new functionality. Unexpectedly, there’s this hovering picture in the corner, due to which you cannot pause Facetime in iOS 14 and everyone knows you are not eating kale chips.
But don’t worry, there are ways to recover that feature. We’ll walk you through a step-by-step guide on how to disable picture in picture (also known as PIP) on iOS 14 and go back to the good old days.
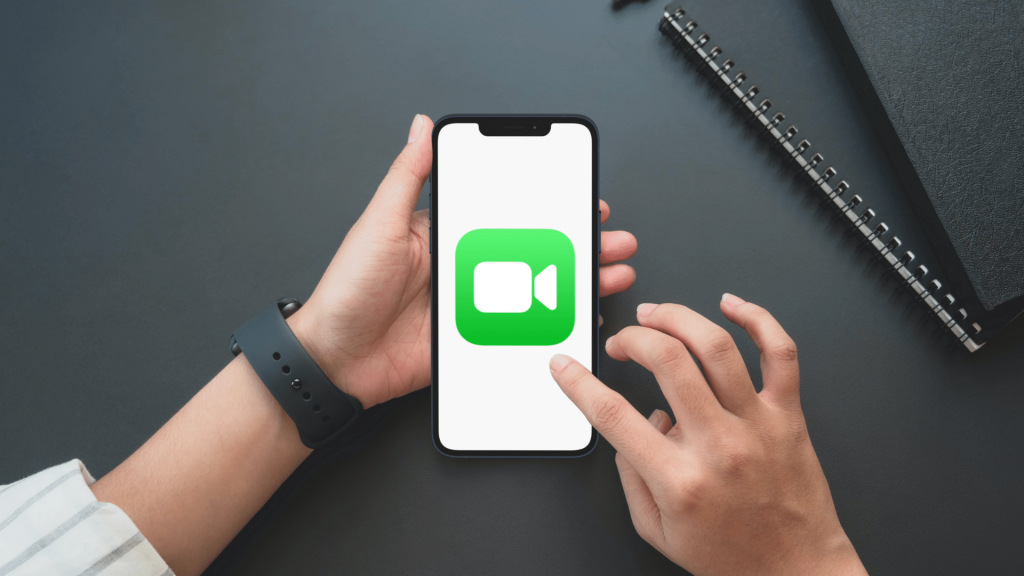
What Is PIP Feature In iOS 14?
Picture-in-Picture is a prominent feature that was originally launched on smart gadgets in the early years. This PIP feature, shows a little window on your screen with your current content while enabling you to execute other tasks on the smartphone.
Apple devices that runs on iOS 14, PIP works by minimizing your existing call to a little window in the lower left corner, from where you may complete other activities on your smartphone such as sending email, messaging, and so on, while still keeping up with your current call using the PIP window. It is a fantastic function with certain downsides, the most notable of which is the inability to instantly halt your video feed.
Why Facetime Doesn’t Pause On iOS 14?
Until iOS 13, it was quite straightforward to use Facetime on your apple device. You may start a conversation, chat for as long as you like, and then just hit the home button to pause your Facetime video broadcast. This enables you to maintain phone calls while fixing issues. This might be regular tasks or an emergency where you might need both hands. With a gentle touch on the home button, you can put the video call on pause and shift to voice call, allowing you to stay connected while keeping your privacy.
The added option to use PIP with Facetime is a huge benefit for people who frequently multitask. Because of the APU’s design, PIP is enabled for apps that stream media or are supported. Rather than providing a physical toggle for PIP, Apple has tied this feature to the physical swipe home action, similar to how you can pause the camera stream in iOS 13 by tapping the home button.
Apple introduced Facetime, and PIP is among the biggest major features on their latest edition of iOS devices. Apple, of course, likes to show off this feature to its iOS 14 users, that is why the home gesture now triggers the PIP feature. But, don’t worry still there is a physical toggle for your camera stream, which we will discuss further below.
Also See: How To Cancel Audible Subscription (Android, iOS)
How To Pause Facetime In iOS 14
There are two methods that you can use to pause your video feed while you are on a Facetime call. If PIP is turned off, you may simply swipe to home or use the toggle to turn off the live feed manually. Let’s look at how you can do both on your iOS 14 devices.
Method #1: Pausing Video Using The In-built Toggle
To quickly pause Facetime in iOS 14 during your ongoing calls, go with the steps given below.
Step 1: Start A Call
Launch Facetime and start a call with any of your contacts as usual.
Step 2. Swipe To Access Settings
Swipe from the bottom of the display to view Facetime settings once the call has begun.
Step 3. Turn Off The Camera
Now, select the ‘Camera off’ option.
Hurray it’s done! It will pause your video feed to the connected user, allowing you to complete other tasks on your smartphone while remaining connected via voice.
Method #2: Disable PIP And Use The Home Gesture To Pause The Video
Follow the steps mentioned below to avoid the tiny Facetime window and allow your iPhone or iPad to pause Facetime in iOS 14 during a video call.
Step 1: Open Settings
Launch the Settings menu on your iPhone by tapping on the icon or swiping down and looking for it.
Step 2: Select General
Select the General option at the top of the third group when the menu is open.
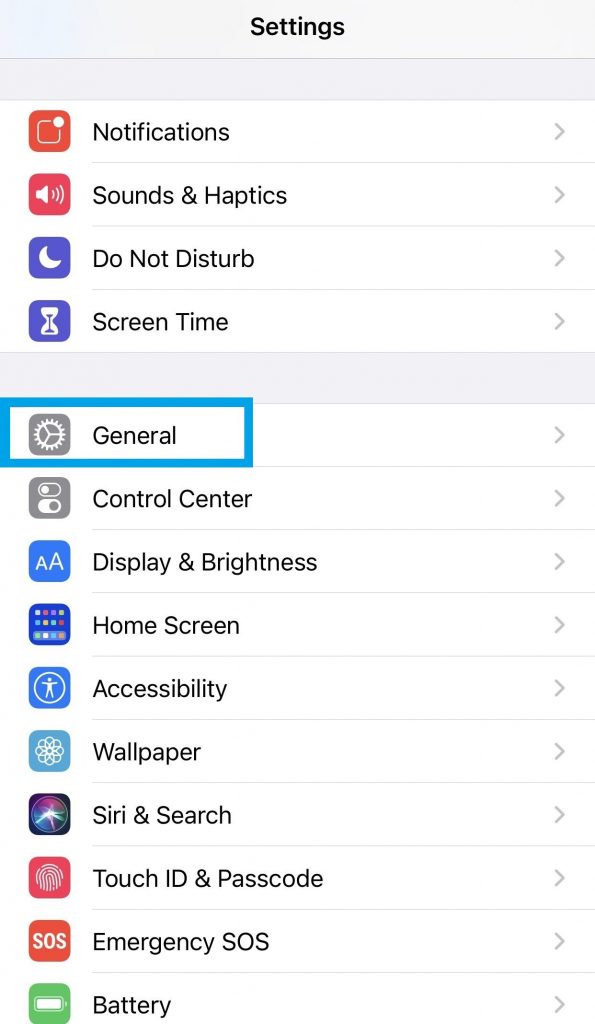
Step 3: Search For Picture In Picture
When you open General option, you should get a list of numerous options, tap on the fifth option which should be Picture in Picture.

Step 4: Disable Picture In Picture
There is only one option here to enable or disable the Picture in Picture. Give it a tap to disable.
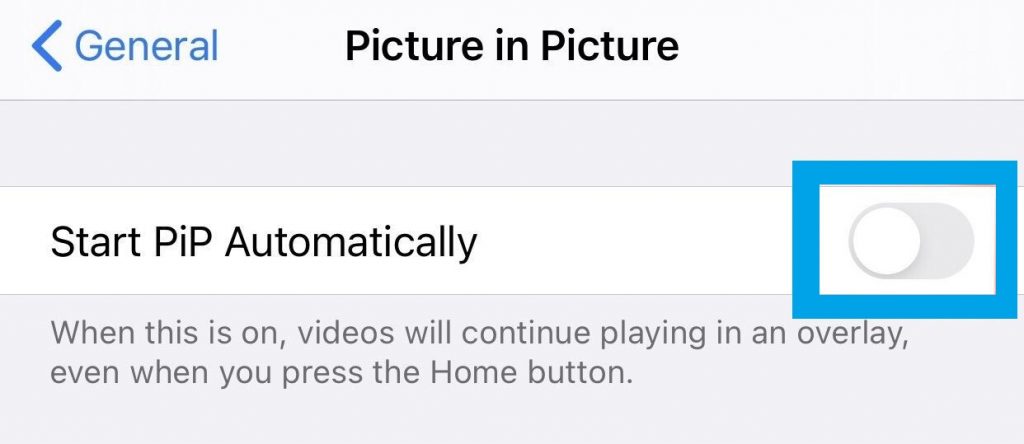
Note: Disabling the PIP will return your iOS behavior to prior versions, thereby eliminating the floating window. If you ever wish to use Picture in Picture again, just re-enable the option. This may also be done during a Facetime call.
Must Read: Get Instagram Dark Mode on Android and iOS
Can You Still Use PIP Whenever Needed?
Yes, if you have deactivated PIP and are concerned, don’t worry you still be able to use it again in the future. To enable PIP settings for Facetime, simply repeat the previous instructions, but rather than turning the toggle off, turn it on. It’ll enable PIP on your apple device for Facetime. You may now use the swipe home action to activate it during a Facetime call.
Wrapping Up
So that’s how you can pause Facetime in iOS 14 devices. Facetime is an excellent video calling app for you and your family. So, if you found this post useful, please share it with your friends. And, if you’re a tech whiz like us, be sure to check out our other blogs for updated How-To-Guides. You may also find me on Twitter at @Amanpanchal0.