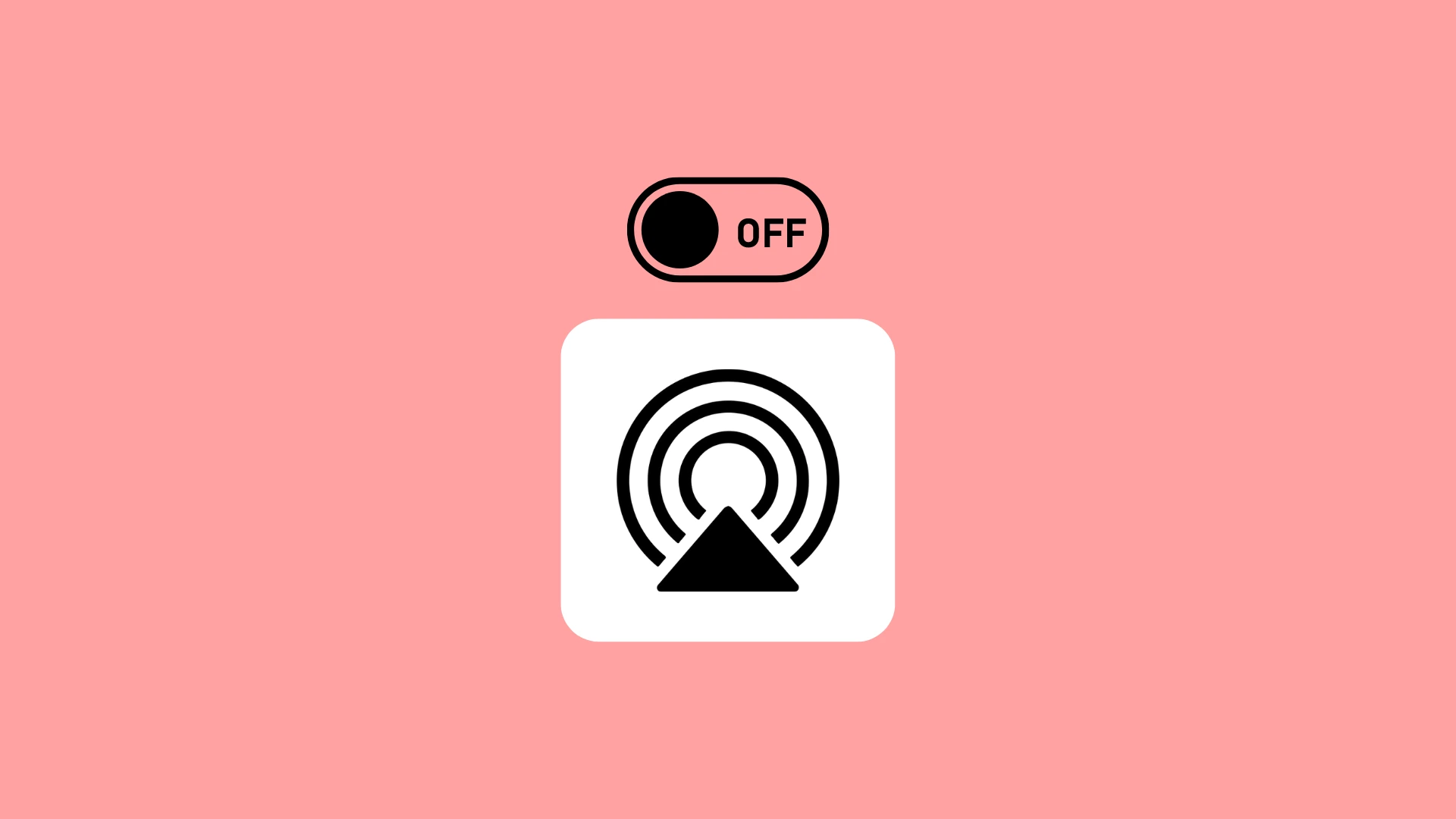Samsung TV owners have been experiencing an issue where AirPlay does not work. If you’re one of those people, this guide is for you. We’ll walk you through the steps necessary to fix AirPlay not working on a Samsung TV.
There are a few troubleshooting steps you can take if your Samsung TV isn’t mirroring your iPhone or iPad due to a simple issue with Airplay connect.
Is Samsung TV And AirPlay Compatible?
To begin, make sure that AirPlay and your Samsung TV are both compatible. The majority of Samsung TVs use Google Cast to cast content from Android smartphones. However, only a few Samsung Smart TV models support Apple AirPlay.
If your Samsung TV does not support AirPlay, you will be unable to stream from Apple devices. Before attempting any of the options listed below, ensure that your Samsung TV is AirPlay compatible.
Must See: Disney Plus Not Working On Samsung Smart TV
AirPlay Compatible Samsung TVs Models
The following is a list of Samsung Tizen OS smart TVs that support Airplay 2.
- Samsung Serif Series (2019/2020)
- Samsung FHD/HD 4, 5 Series (2018)
- Samsung QLED 8K Q9 Series (2019/2020)
- Samsung The Frame Series (2018/2019/2020)
- Samsung UHD 6, 7, 8 Series (2018/2019/2020)
- Samsung QLED 4K Q6, Q7, Q8, Q9 Series (2018/2019/2020)
How To Fix AirPlay On Samsung Smart TV?
1. Restart Your Samsung TV
I know it sounds basic but most of the problems with your device get fixed after restarting it. Here is the right way to do it:
- First, disconnect all External Devices connected to the TV.
- Now, Turn off your Samsung Smart TV.
- Unplug the power cable from your TV.
- Before plugging the TV back into the power outlet, wait 60 seconds.
- Now, turn on your Samsung TV.
If AirPlay isn’t working after you’ve restarted your TV, try these next steps.
2. Check If AirPlay Is Turned On
First, make sure that AirPlay is actually turned on in the settings of your Samsung TV:
- Press the Home button on the Samsung TV remote.
- Go to the Home Dashboard and select the “Airplay” option.
- An AirPlay screen will appear with Airplay and HomeKit Settings.
- Select the AirPlay and HomeKit Settings.
- Now, Turn On the “Airplay” option.
If it’s not there or if you don’t have a compatible Apple device nearby to use AirPlay with, we suggest trying one of our other troubleshooting tips below.
3. Restart Your WIFI Router
Another thing that might be preventing AirPlay from working on your Samsung TV is a problem with your network. In this situation, restart your router and connect your Apple device and Samsung TV to it as previously explained.
Also, perform a reset on your iPhone and Mac network settings and reset the TV device list, and you will never face an issue connecting your Samsung TV to AirPlay again.
Also See: How To Install Or Add An App To Samsung Smart TV
4. Restart Apple Device
Sometimes your phone’s connectivity issue can also prevent AirPlay from connecting to your Samsung TV. Therefore, you should try restarting your Apple device also.
Any connectivity issues arising from your iPhone or any Apple device should also be resolved by this.
5. Update Samsung TV Firmware
If AirPlay still isn’t working after following all of the steps above, it might be time to update the firmware on your Samsung TV. To do this:
- On your Samsun TV, go to Settings >> Support >> Software Update.
- Then select the “Update Now” option.
- You can also manually update it using the USB.
- Once updated successfully, try to connect AirPlay.
If there is no firmware update available for your Samsung TV then one of our other troubleshooting tips below should help you out.
6. Try A Different Network
If AirPlay is still not working even after following all of the steps above, there might be a problem with your network. In this situation, try connecting your device to different networks and see if it fixes the issue.
Additionally, make sure that both your Apple device and Samsung TV are connected to the same network—not an ad-hoc network or an extender network.
Must Read: How To Enable PIP On Samsung Smart TV
7. Remove All Paired AirPlay Devices From TV
If AirPlay is still not working on your Samsung Smart TV, it might be time to try removing all paired devices from your TV. To do this:
- Go to “Settings” on your Samsung Smart Tv.
- Scroll down and click on Apple AirPlay.
- Navigate to the “Devices” tab.
- Remove all paired devices you don’t want AirPlay connecting with.
8. Reset Your Samsung Smart TV
If all of the above tips have failed to fix the issue, it may be time to reset your Samsung TV. To do this:
- Go to General from the Settings menu.
- Select Reset, then enter your PIN (0000 is the default) and click Reset.
- Select OK to finish the reset.
If these steps do not apply to your TV, go to Settings, then Support, and finally Self Diagnosis.
Conclusion: AirPlay Not Working On Samsung TV
Well, in the end, we hope that you have managed to fix AirPlay not working on Samsung TV. As long as you follow all the steps carefully, your issues will be solved pretty quickly.
If you still face problems even after following all these troubleshooting steps, don’t hesitate to get in touch with Samsung customer care. They are always ready to help you out if there is a problem with your device.