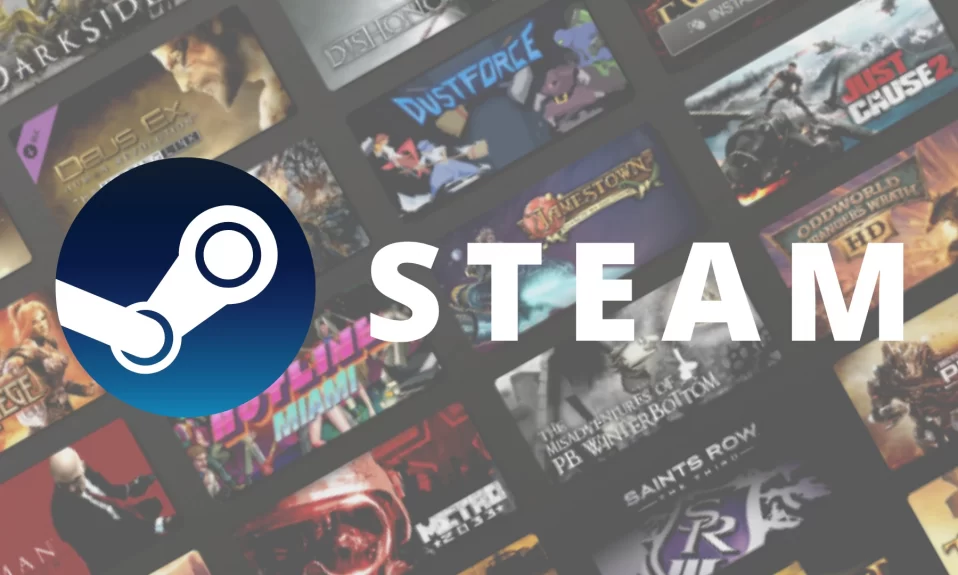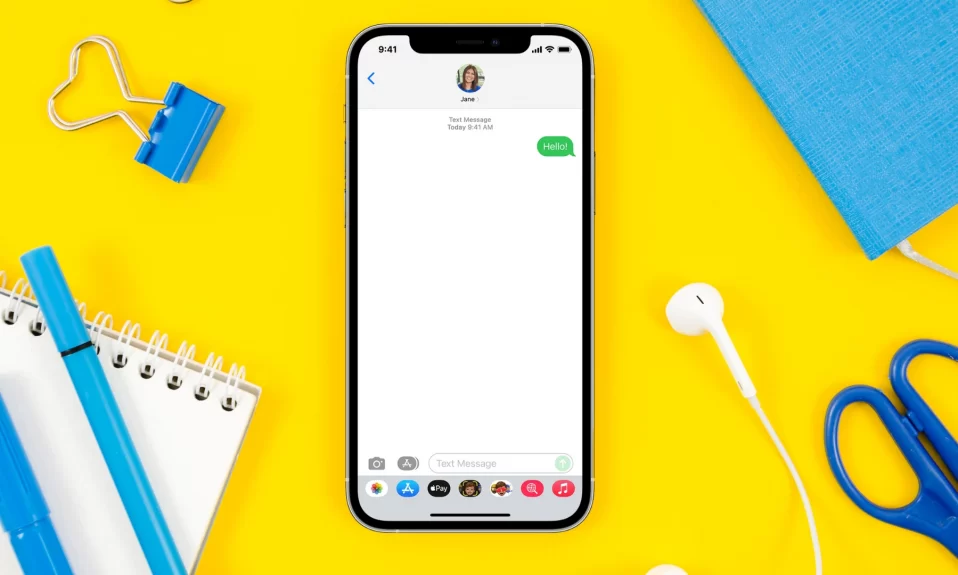Does your Steam game fail to launch? Are you facing The application failing to initialize properly (0xc0000142) error message every time you try to launch a Steam game? If yes, then there’s no need to worry. This article will explain the reasons behind this issue and help you fix it so that you can start playing your favorite game on Steam again. So, let’s get started!
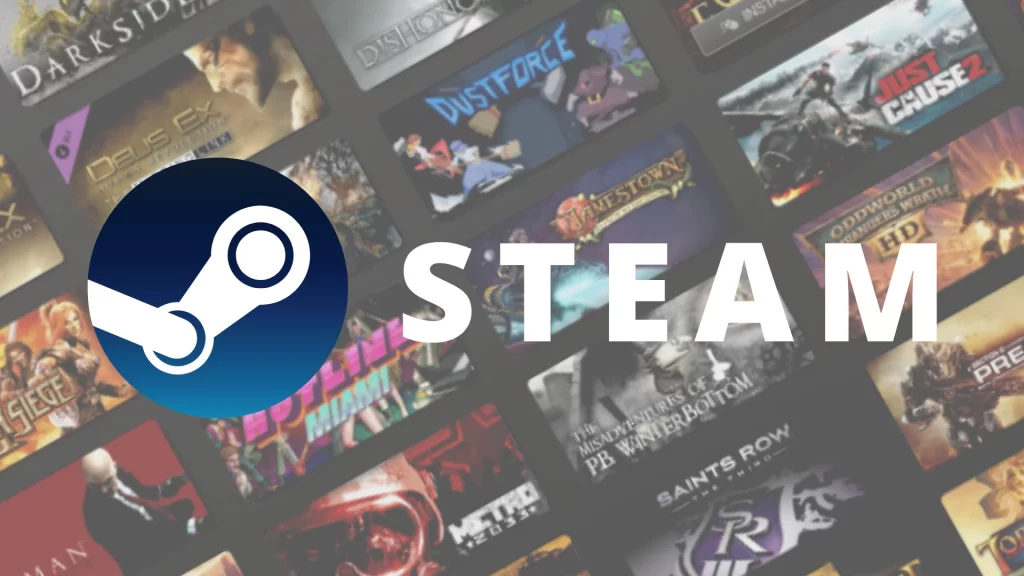
- Some Common Causes Of Steam Games Not Launching Issue
- 9 Best Ways To Fix Steam Games Not Launching Issue
- #1. Verify Integrity Of Game Cache
- #2. Reinstall Steam Client
- #3. Change Steam Launch Options
- #4. Run Steam As An Administrator
- #5. Delete ClientRegistry.blob
- #6. Repair Corrupted Files with Chkdsk.exe
- #7. Verify Game Files Via Steam Library Folders
- #8. Run Steam Games in the Windows 7 Compatibility Mode
- #9 Update Graphics Card Drivers
- #10. Check Your Antivirus Software
- #11. Relocate Steam Client
- Wrapping Up
Some Common Causes Of Steam Games Not Launching Issue
Steam games not launching issues can be caused by several factors. One such factor includes corrupted Steam game data. If a game has been in your library for a long time but has not launched, then it may have become corrupted and needs to be repaired.
Another major cause behind Steam games not launching is outdated drivers. Uninstall old drivers and install new ones that are compatible with Windows 10 64-bit.
Also See: How To Fix PS4 Error Code CE-34878-0 Issue
9 Best Ways To Fix Steam Games Not Launching Issue
#1. Verify Integrity Of Game Cache
Steam games often have problems starting due to corruption. Steam has a built-in feature that allows you to verify game files, so you don’t have to re-download them:
- Start Steam and Login with your account.
- Select your game library from Steam, right-click on it and click Properties.
- Click the Local Files tab and click Verify integrity of the game cache button.
- When Steam finished checking files it should say All files verified successfully.
#2. Reinstall Steam Client
If you are still getting games not launching errors, you can try the following methods one by one and see if it works for you. This method might solve your steam games not launching issue.
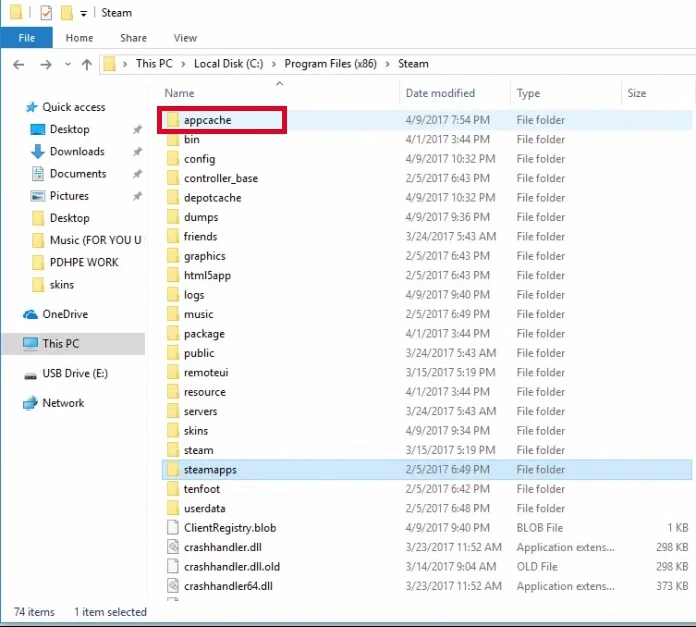
- Go to the Steam installation folder and remove all its content including the steam apps and appscache directory.
- This method removes all cached data from your steam which might cause conflict with the existing game library.
- After removing all its content, launch the Steam client and sign in with your account information.
- Then restart your system and launch Steam again so that it can download the latest updates without fail.
If it doesn’t work for you, proceed with other methods given below
#3. Change Steam Launch Options
Steam games not launching might be due to a configuration error. You can fix that by resetting your launch options. This is what you do:
- Right-click on your Game and choose Properties then click on Set Launch Options.
- In Launch Options, type -console +sv_lan 1 +exec autoexec (if server) or add these commands if you’re not running a server): exec diag_menu; exit.
- Now start Steam again and check if it starts up now.
- If it doesn’t, try restarting Steam in Safe Mode, select Verify integrity of game cache and wait until Steam tells you that all files are ok (this may take some time).
- Now restart Steam normally and see if your game loads without problems now.
Must Read: Top 8 Ways To Fix Nintendo Switch Won’t Turn On
#4. Run Steam As An Administrator
If you have issues with Steam games not launching, try running Steam as an administrator. To do so:
- First start Steam by double-clicking its icon on your desktop or in your Windows Start menu.
- When it opens, right-click on its icon in your system tray and select Run as Administrator from the context menu.
- Then try to start and play the game you are having issues with.
If it still does not launch correctly, continue with method 5. Also, make sure that steam is allowed through any firewall you might have running.
#5. Delete ClientRegistry.blob
This is a hidden file located in C:\Program Files (x86)\Steam. Deleting it should solve your issues. Be sure you’re able to reinstall Steam before doing so, however. If deleting ClientRegistry.blob doesn’t work, try the next method.
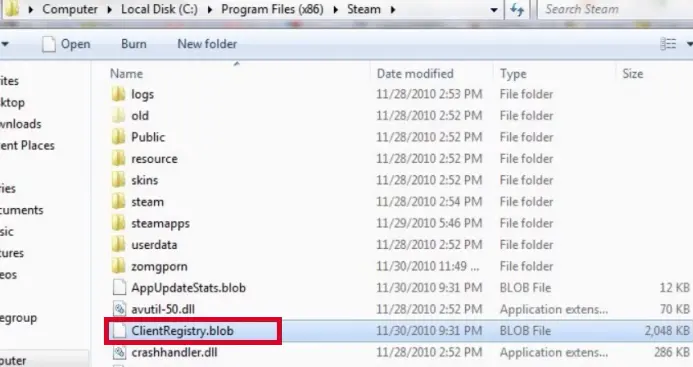
#6. Repair Corrupted Files with Chkdsk.exe
Steam games often reference corrupted or missing files. If you’re seeing Steam games not launching errors and your game folder looks fine, run a chkdsk from Windows.
- Type in chkdsk /f and hit enter on your keyboard. This will start a scan of all system folders (including game folders) for issues and repair them if needed.
- This process can take anywhere from 5 minutes to 3 hours depending on how many files are scanned, so don’t touch anything until it is done.
- Hit Ctrl+c at any time during this process to cancel it if you need to, but be sure to try running Steam again after canceling chkdsk in case that solves your issue.
#7. Verify Game Files Via Steam Library Folders
With Steam Library Folders on, you will be able to see your games’ local files.
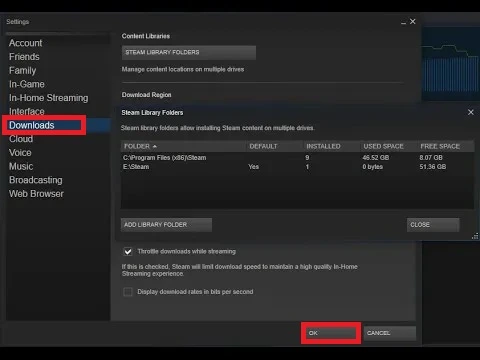
- Right-click on your Game and select Properties, then Local Files tab, then Verify Integrity of Game Cache.
- Note that depending on your internet speed, downloading all those files can take a while.
- You may want to begin with Method 1 instead and run Method 7 later when there is more time available.
Must See: How To Fix PS4 Controller Won’t Turn On
#8. Run Steam Games in the Windows 7 Compatibility Mode
Sometimes running Steam games in compatibility mode fixes issues, where people see that Steam games not launching or getting crashes. Follow these steps.
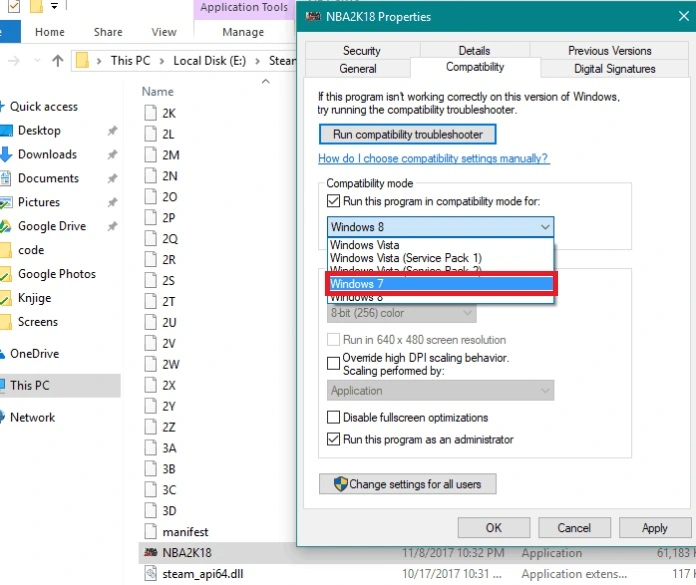
- Right-click on a game shortcut and select Properties >> Compatibility Tab.
- Check Run This Program in Compatibility Mode for Windows 7
- Click Apply and try running Steam Games again.
#9 Update Graphics Card Drivers
Some users claim that updating the graphics card driver is the only method to fix this issue.
Drivers are an important part and they can prevent your Steam game from running if outdated.
It is recommended that you update the graphics card driver to resolve the issue.
To do this, you need to find the model of the graphics card and download the latest drivers from the manufacturer’s website.
You can always use a third-party tool to automatically update every driver on your PC if you find the process tedious.
#10. Check Your Antivirus Software
Antivirus software can sometimes make it impossible for Steam games to launch. Make sure the Steam folder and the game you wish to launch are both included in the antivirus exclusion list in order to fix the issue.
To test if it helps, you can try to turn off specific antivirus functions or disable your antivirus entirely.
In some cases, you may need to completely uninstall your antivirus to fix Steam games.
Consider switching to a different antivirus software if removing your current antivirus resolves the issue. Try it out if your antivirus software includes a game mode feature that lets you play games without it interfering.
#11. Relocate Steam Client
Most of us have installed Steam on C: and games on other partitions of our drive. This creates a problem when you want to install or update any game. You need to log in with a user account every time you launch a game, which is very inconvenient.
If you don’t want to move Steam Client then relocate it so that it doesn’t create issues for launching games.
Wrapping Up
These are the nine best ways to fix Steam games not launching issues, hopefully, they will give you a hand if you’re having any of these problems. If there’s still a problem after trying them, then it might be worth asking for help on the support forums for your game or speaking to an expert so that they can run through the process with you. But hopefully, these tips will prevent this problem from happening in the future.