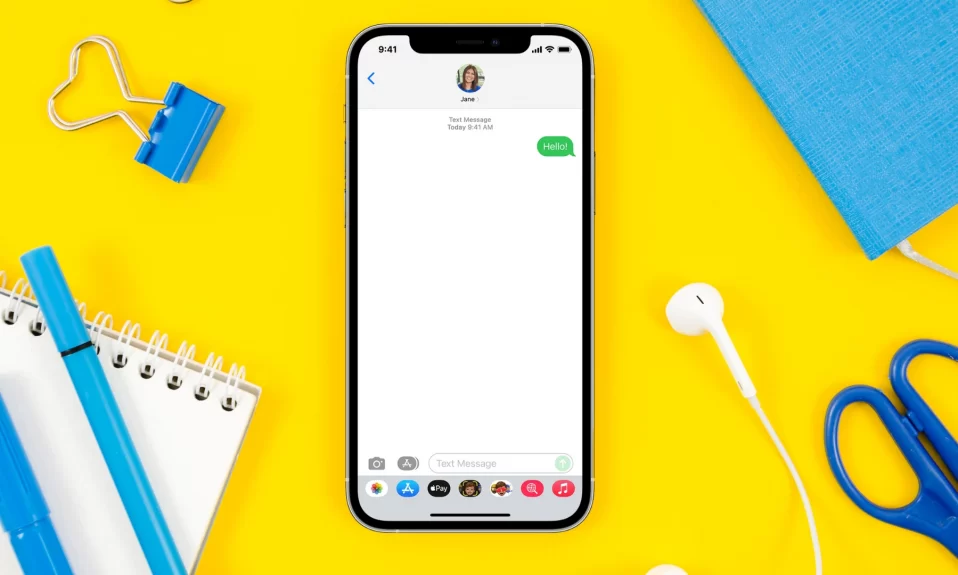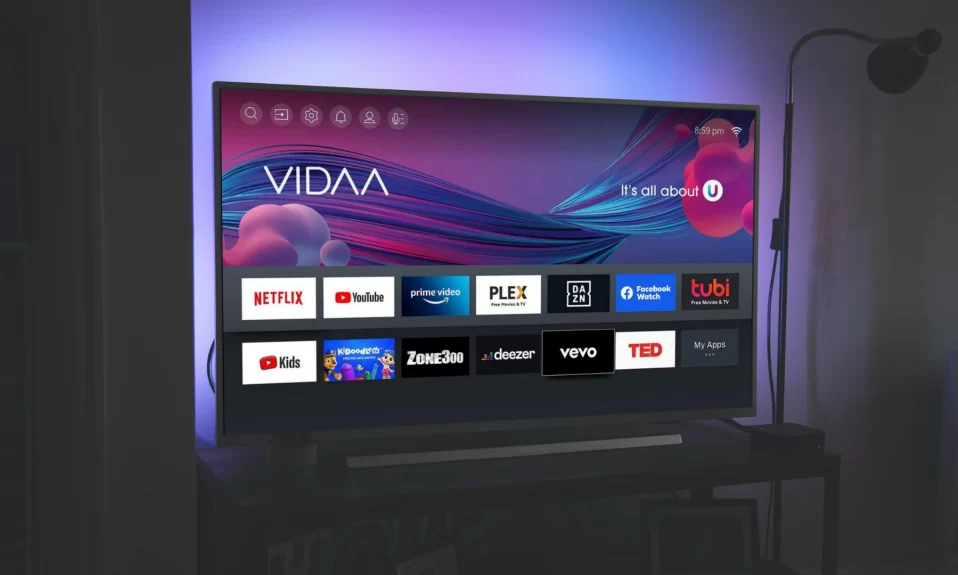A lot of iPhone users reported that their iPhone won’t send pictures to Android phones. We know it is a frustrating situation that many Apple users encountered in the past, including myself. But don’t worry, today in this guide will go through all the ways to fix the “iPhone not sending pictures to Android” issue.
When you send a text message using iMessage from iPhone to an Android smartphone it uses the standard SMS/MMS protocol. These text messages are not encrypted and display in green text bubbles.
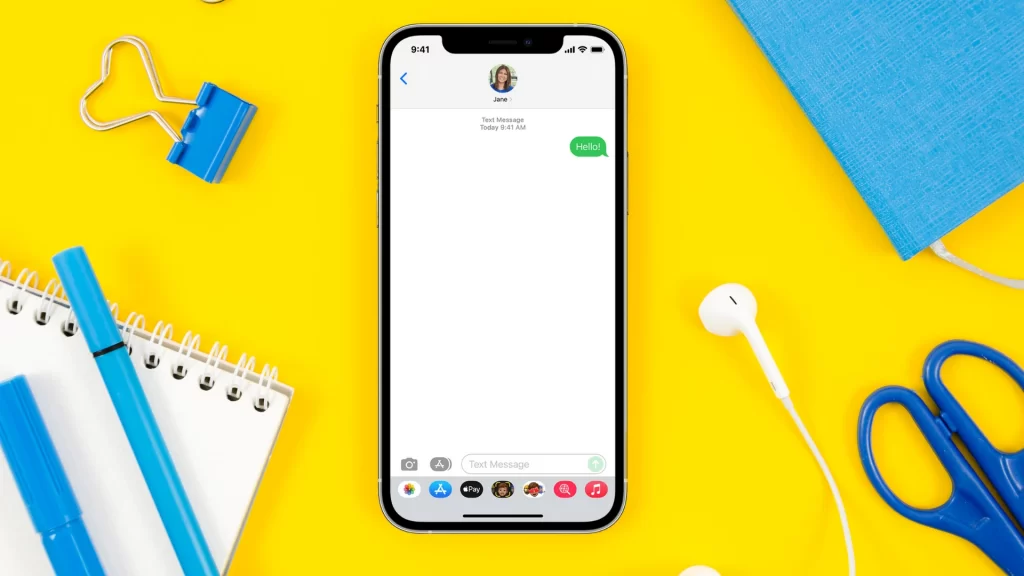
Now, you know how iMessages work let’s see how you can send photos from an iPhone to Android phones.
7 Ways To Fix iPhone Not Sending Pictures to Android Issue
When you try to send a photo using iMessage it fails to send, you may receive a message that reads Cannot Send Message, Message Failed To Send, or simply Not Delivered.
Because the attachment option is greyed out and inaccessible, you may not even be able to attach a photo. Whatever the case may be, the methods mentioned in this guide below will help you resolve your iPhone not sending photos to Android issues.
Also See: How To Change iMessage Bubble Color On iOS
1. Restart iMessage App
Try restarting your iMessage app to fix the problem, follow the steps given below:
- Go to the Settings app.
- Tap on the Message option.
- Deactivate the iMessage app.
- Now, Re-enable it after about 30 seconds.
Now, To test if the problem has been resolved, try sending a picture to an Android phone again. If it still doesn’t work, we’ll go to the next troubleshooting step.
2. Check if iMessage App Is Enabled
It might be possible that the SMS messaging option is disabled from the settings. However, it is always recommended to check whether SMS messaging is enabled or not. Here is how you can do it:
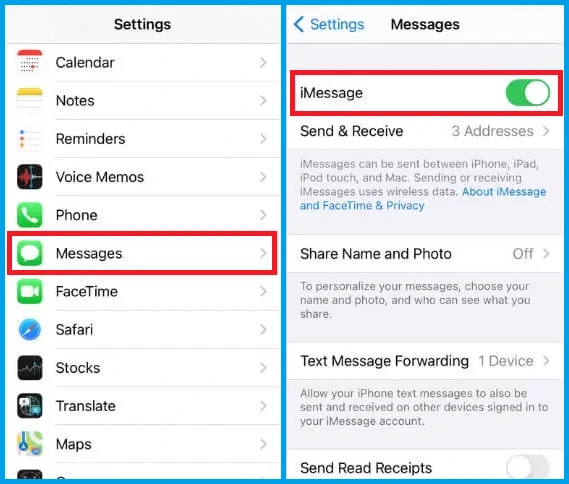
- Open the Settings app.
- Tap on the Messages option.
- Check that both iMessages and Send as SMS options are enabled.
If you still can’t send images to an Android phone, proceed to the next step. We have five more solutions for you to try.
3. Restart Your iPhone
Sometimes all you need to do is restart your iPhone to quickly fix most of the issues.
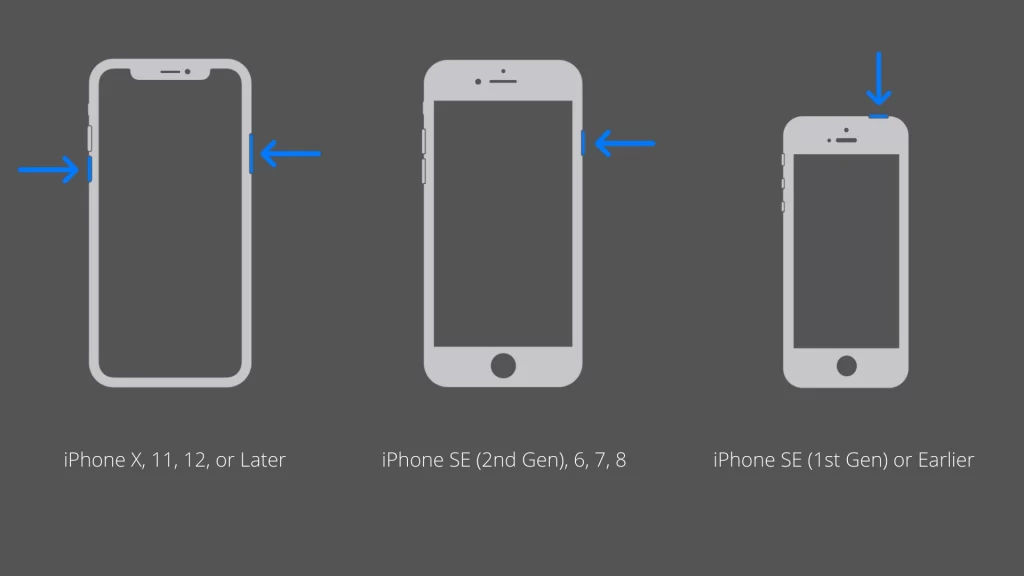
For iPhone X, 11, 12, or later, press and hold down both the volume and side buttons until the power-off slider displays.
Press and hold the side button on an iPhone SE (2nd generation), 6, 7, or 8 until the power off slider appears on the screen.
On the iPhone SE (1st generation), 5, or before, press and hold the top button until the power off slider appears.
Drag the slider to the right, then wait for about 30 seconds for your device to completely shut off. Try sending a photo to an Android phone again after restarting your iPhone.
If this doesn’t work, check to see if your iPhone is running on the latest iOS version.
Must Read: How To Download Game Pigeon On Android
4. Update The iOS Version
If you are still unable to send pictures to your Android phone it is possible that your iPhone is running on an outdated iOS version. Try updating your iPhone to the latest iOS version; this may resolve the issue for you.
- Connect your iPhone to the internet with Wi-Fi.
- Go to Settings >> General >> Tap on Software Update.
- Check If there’s a new software update available.
- Now, tap on Download and Install to install the update.
The latest update may cause your iPhone to restart automatically. Check whether the problem has been resolved after restarting the process completes.
Also See: What Does SOS Only Mean On iPhone (10 Ways To Fix)
5. Check For Carrier Updates
Check for any available carrier updates on your iPhone and Install Carrier Updates that are available for your iPhone. Here’s how to do it:
- Go to Settings >> General >> About.
- A popup will show if an update is available, stating “New settings are available. Would you like to update them now“.
- Tap on Update button to update the Carrier Settings.
- You’re ready to go if you don’t see a popup.
If the carrier updates didn’t fix the problem, try the next troubleshooting step.
6. Reset Network Settings
Remember resetting the network settings on your iPhone will reset your cellular settings, Wi-Fi networks, and VPN. However, this will also reset the MMS settings on your iPhone to ensure that it is working fine. The steps mentioned below will guide you on how to do so.
Go to Settings >> General >> Reset >> Reset Network Settings and follow the onscreen instruction. To reset your network settings, you may need to enter your password.
Also Read: How To Uninstall Game Pigeon On iPhone?
7. Contact Support
If none of these solutions worked for you, you may need to contact your carrier or make an appointment with a Genius at your closest Apple store.
The customer support will guide you through the right settings for your iPhone or carrier to fix the iPhone not sending images to Android issue quickly.
Wrapping Up
So, these are all the ways to fix the iPhone not sending pictures to Android issue. Just, try all the ways mentioned above carefully and you might find the right one that works for you. Also, if this guide helped you share it and keep visiting for more helpful guides.