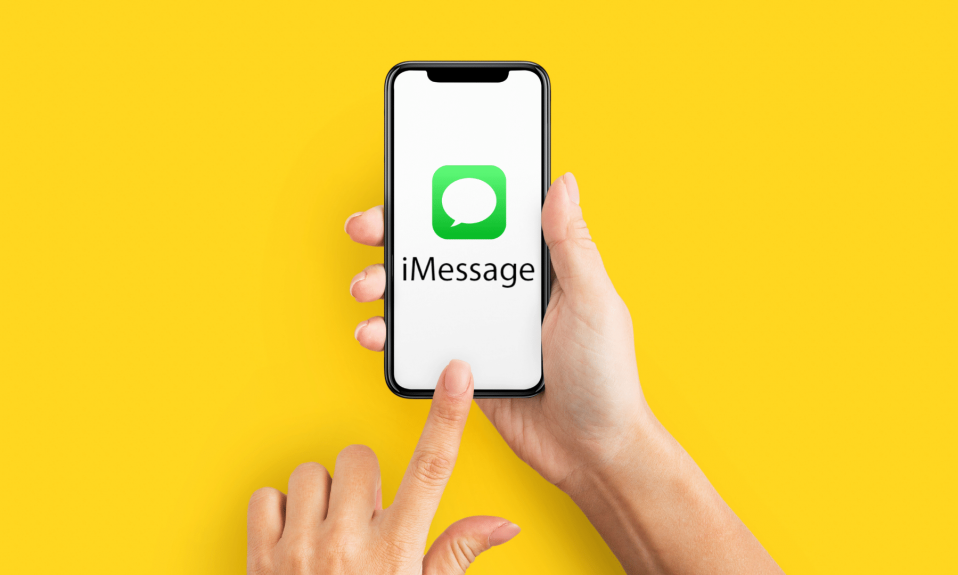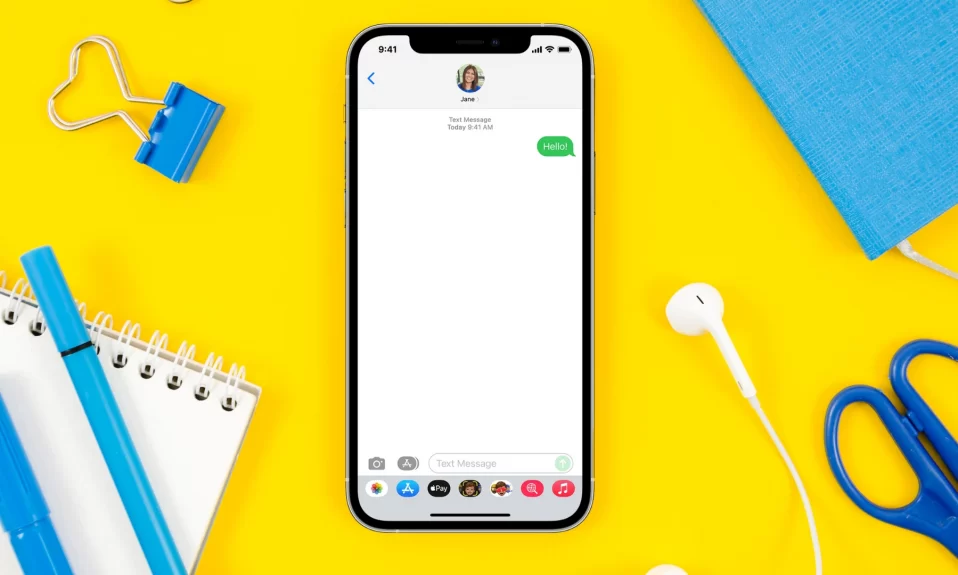Have you discovered the new feature to change the color of your iMessage bubbles on iOS 15? I couldn’t get enough of iMessage ever since I got an iPhone, and it shows how effective a Message App can be on Apple devices. Customizations play a significant role in the company’s inability to stay up with the contemporary features that are coming out in Android phones. If we talk about the previous versions of iOS We couldn’t find adequate customization choices.
With its previous versions of iOS, Apple introduced great features like Memoji, Animoji, and Stickers, which enhance user engagement while texting. But, they missed out on the notion of changing the color of iMessage bubbles. In today’s article, you will know how to change the text message or iMessage bubble and don’t worry if your iPhone is running on an older version of iOS it works with those too.
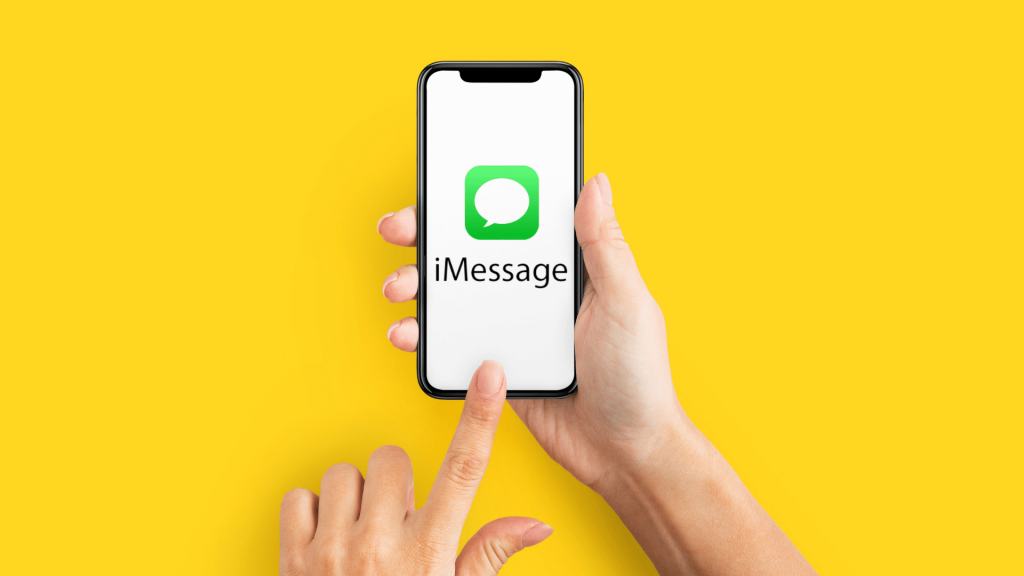
How To Change Text Color In iOS 14
Around the world, there are dedicated developers that see the importance of customization and have created a solution in the form of an application. “Color Text Bubbles on iMessage“, which works on iPad and iPhone. You can also download the app for iPhones running iOS 10 or later versions.
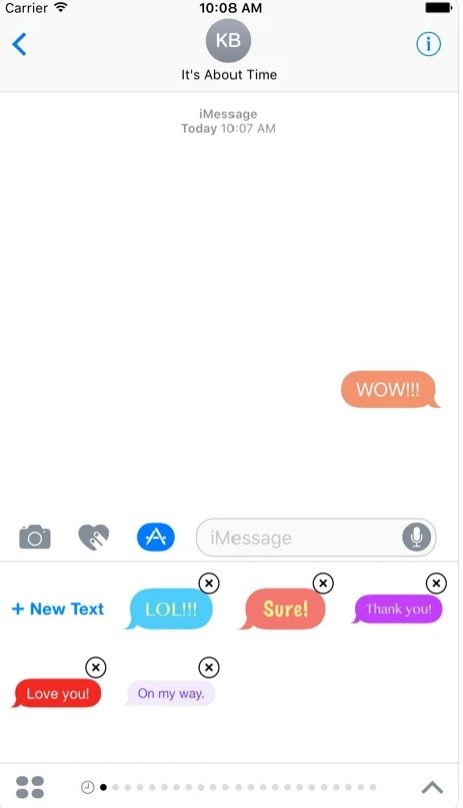
#1. Open an existing text message or just create a new one and tap on the “Color” icon to see the options.
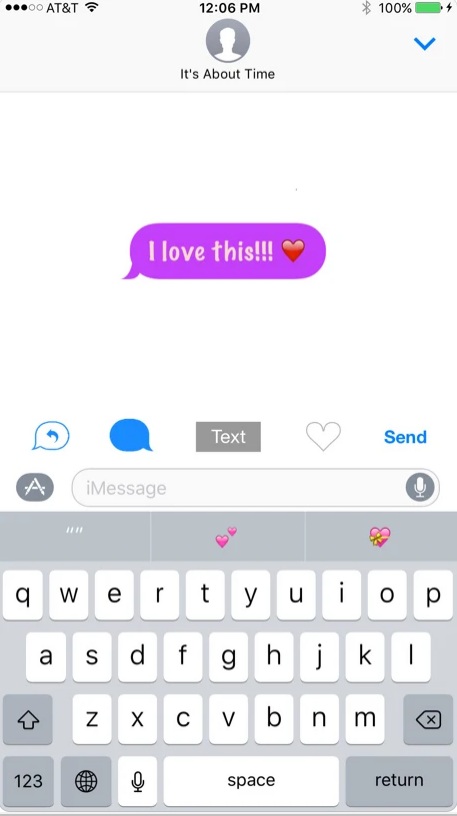
#2. To send a custom message, select “Type Custom Message”.
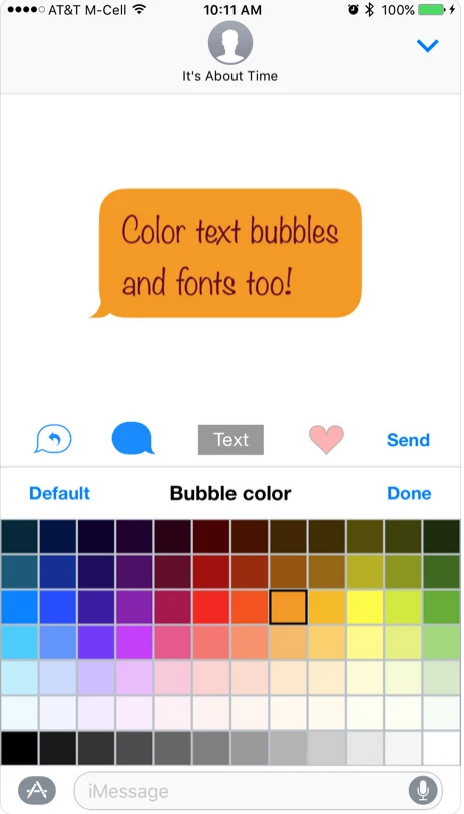
#3. To proceed, type the text you wish to reply, then hit the blue “Text Icon” or “Bubble Icon“.
#4. You should now have a “Color Bar” visible in your keyboard, just select the color of your choice.
#5. Now, the Bubble iMessage is created, and you can send it by tapping the “Send” button.
Special Mention: There is another app that you can use to change the iMessage bubble color called FancyBubble. Using the FancyBubble app, you can also customise the color of your iMessage bubble without selecting it from the app bar.
Also Read: How To Pause Facetime In iOS 14
How To Uninstall Color Text Bubbles On iMessage
The absence of instructions on how to uninstall the app from the keyboard contributed to the poor ratings of the app. Unfortunately, you can’t uninstall the app in the usual manner. The developers cannot be blamed because Apple created it in this way, and everyone must follow the pattern. So, in case you want to uninstall the app just follow the instructions given below.
#1. Open the “iMessage” thread.
#2. Tap on the text box and swipe left in the app bar until you find three dot option, which looks like this (…).
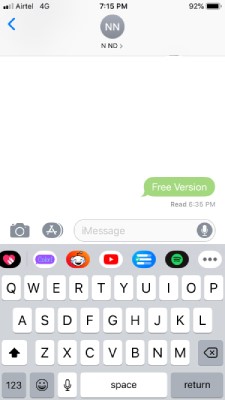
#3. Tap on the three dots (…) to continue.
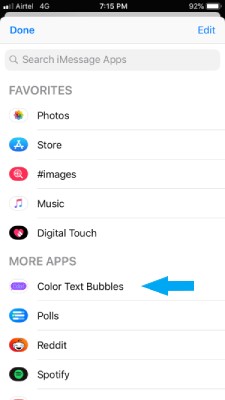
#4. You will see “Color Text Bubbles” in the keyboard extensions.
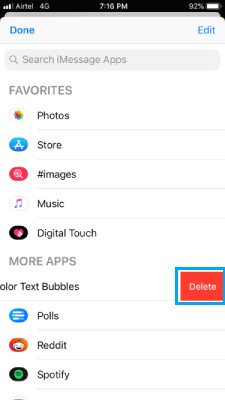
#5. Now, swipe left and tap on the “Delete” button to remove it permanently.
We know uninstalling this app is a bit tricky task to do, but Apple built the keyboard in such a way that it may leave users puzzled. Irrespective of the difficult approach, you may completely delete the keyboard extension. The above method may work for other similar apps also.
Wrapping Up
You can now change the colour of your iMessage bubbles and delete the app with ease if you no longer want it. Although Color Text Bubbles lacks customising options, but it is an acceptable substitute for the iPhone and iPad’s missing feature. If this guide was helpful for you share it with your friends and for more helpful content check out our latest How-To-Guide. Also follow me on twitter @Amanpanchal0.