While LG TVs are typically free of errors, you may occasionally run across problems with the Wi-Fi or the settings. In most cases, a simple reset or reboot of the television will solve the problem. But, most of the users find it difficult and unable to reboot their LG TVs. Some complicated features of LG TV confuse users and they can’t even sign out Netflix on LG Smart TV.

We’ll go through all of the different ways to restart an LG TV in this article, including how to do it with and without the remote. We’ll also go through how you can solve the update issue by restating it.
How To Restart An LG TV With The Remote
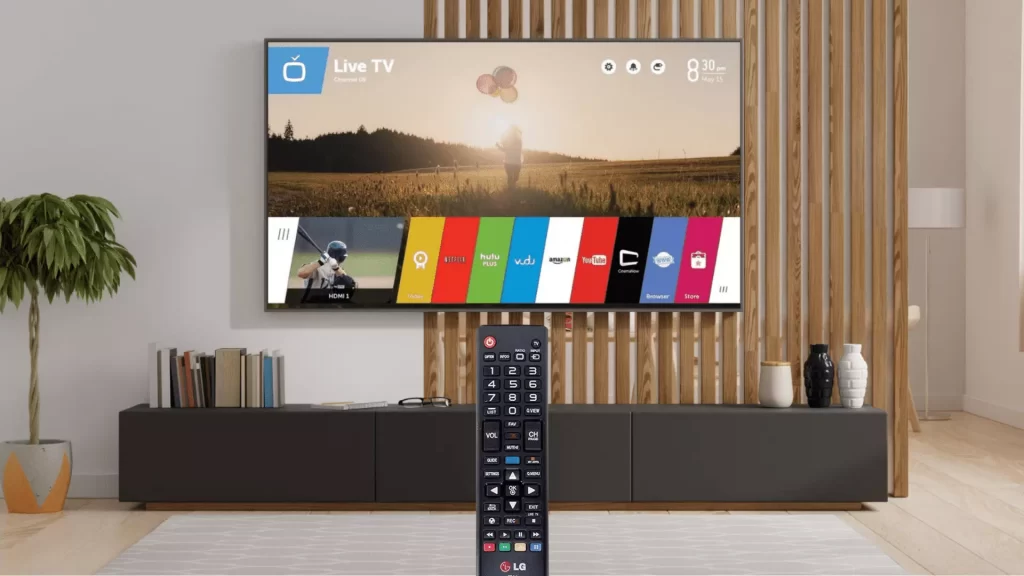
Follow the steps given below to restart your LG TV with the Remote:-
- Use the LG TV remote to press the Home Button.
- Navigate to Settings.
- Choose General.
- Select Reset.
- Follow the instructions on the screen.
- Select Confirm.
- Type in the LG TV’s password.
- Select Restart.
Note: If you never chose or updated your LG TV’s password when you originally got it, the default password would be 0000 or 1234.
Also See: How To Fix Hisense TV Won’t Turn ON Issue
How To Restart An LG TV Without The Remote
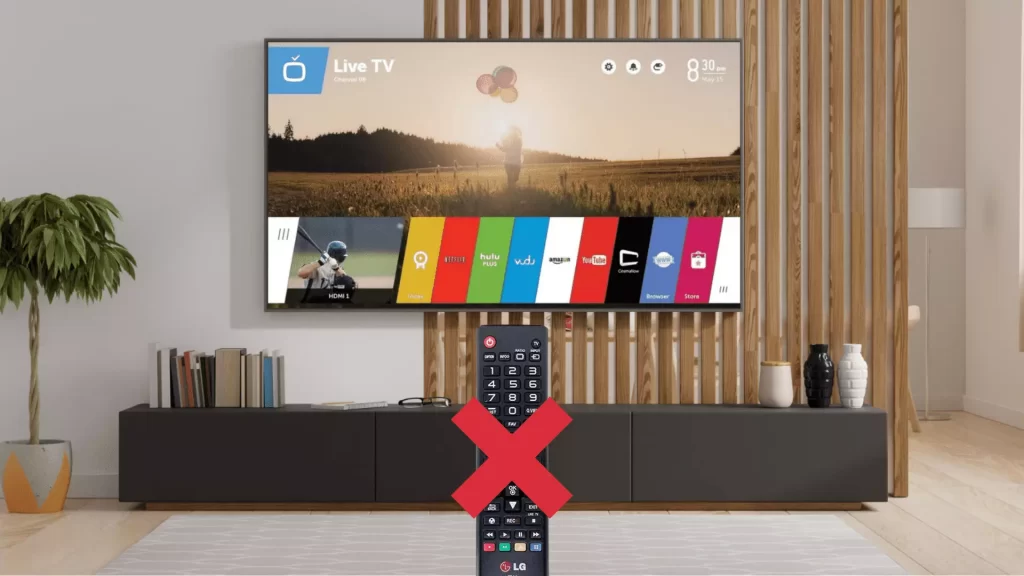
Follow the steps given below if you don’t have TVs Remote:-
- Press and hold the LG TV’s power button for 10 seconds.
- Select Menu using the LG TV’s controls.
- Select Settings.
- Select General.
- Select the Reset option.
- Don’t forget to click Confirm.
- Type in your password or default pin.
Wait a couple of minutes, it should begin the restart procedure, and turn on the TV when it is done.
How To Reboot An LG TV Without Password
When you initially set up your TV, it will usually ask you for a password; otherwise, the default pin will be used. If the default pin does not work, follow the steps below to restart your TV:
- Press the Menu button on the remote.
- Go to Settings.
- Look for Advanced Settings at the bottom of the page.
- Select Safety.
- Select Reset Password.
- Press the channel up button twice, then the channel down button, and then the channel up button again.
- Type 0313 inside the first field.
- Type 0000 in the following box.
- Create a new password on the new screen.
- Restart the LG TV by following the steps mentioned above.
How To Reboot An LG TV To Update
If you wish to restart the TV for an update, use the same steps as before. Remember that an LG TV may restart automatically after an update has been performed.
To update your LG Smart TV, follow these steps:
- Press the Home/Start button on your remote.
- Go to Settings.
- Select All Settings.
- Select General menu.
- Select About This TV.
- It will notify you if any updates are required.
- Select Confirm.
Allow the updates to be handled by the TV. Keep in mind you should not press any button, and the TV should not be turned off. It will automatically restart when the update is completed.
How To Reboot LG TV Operating System
If you have a WebOS LG TV, you’re probably fascinated with the advanced features offered by LG. When it comes to operating system issues, just unplugging or turning off the TV does not solve the problem. It’s conceivable that your TV is frozen or having troubles because of the operating system.
The problem will be fixed if the TV and operating system are reset. Follow the instructions below:
- Press and hold the volume and power buttons for around 12 seconds.
- When you see the LG bootup logo, let go of the keys.
Both the TV and the software must be rebooted after you see the logo. If that doesn’t work, try the following:
- Turn on the LG TV.
- Press and hold the on/off button for 3 seconds, or until the lights turn off.
- Restart the TV and make sure you see the LG WebOS logo.
Please keep in mind that following this step will only reset the operating system, not the TV. If the problem is with the television, you may need to reset the television as well.
Wrapping Up
However, restarting an LG TV is not as simple as it may appear. But you can easily restart or reboot LG Smart TV if you know the right steps to follow. All the methods mentioned above will help you in troubleshooting LG TV’s minor issues quickly. For more helpful content check out our other How-to-Guides.


