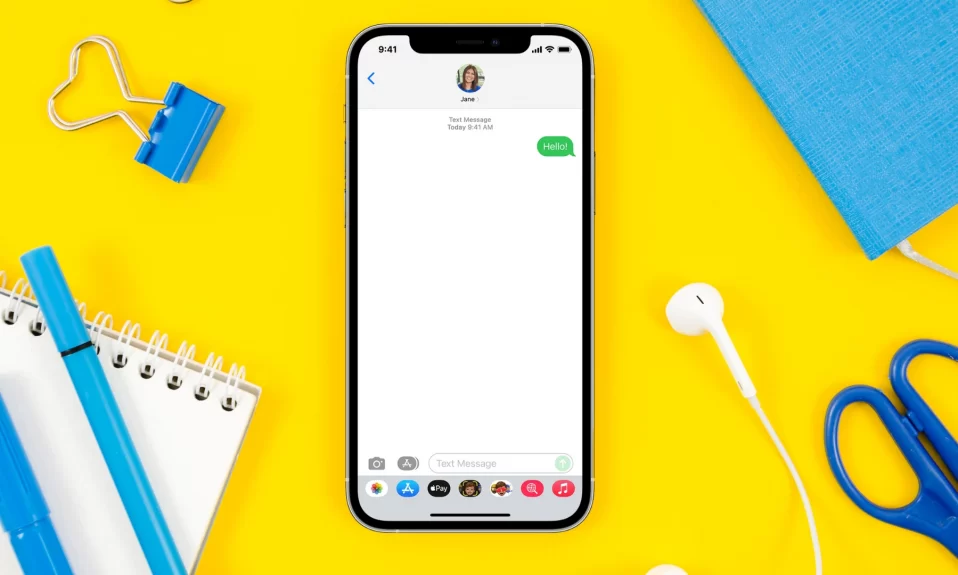Instagram is one of the most popular social media platforms and for good reasons. It’s a great way to share photos and videos with your friends and followers, and it can be used to promote your business or personal brand. However, many people hesitate to use Instagram on their desktop computers because they don’t know-how.
In this article, we will teach you how to use Instagram on pc desktop browser using Chrome. By the end of this article, you will know how to post on Instagram from your desktop browser, upload photos, and videos, and manage your account. So don’t wait any longer – start using Instagram on pc desktop browser today!

How To Use Instagram Mobile On PC Desktop Using Chrome
Instagram is one of the most popular social media platforms, with over millions of active users monthly. However, if you’re using Instagram on a desktop computer, you’re missing out on some of the features and benefits that the app offers. Luckily, there is a way to get Instagram mobile on your desktop using Chrome.
1. Open Chrome on your desktop and log in to your Instagram account.
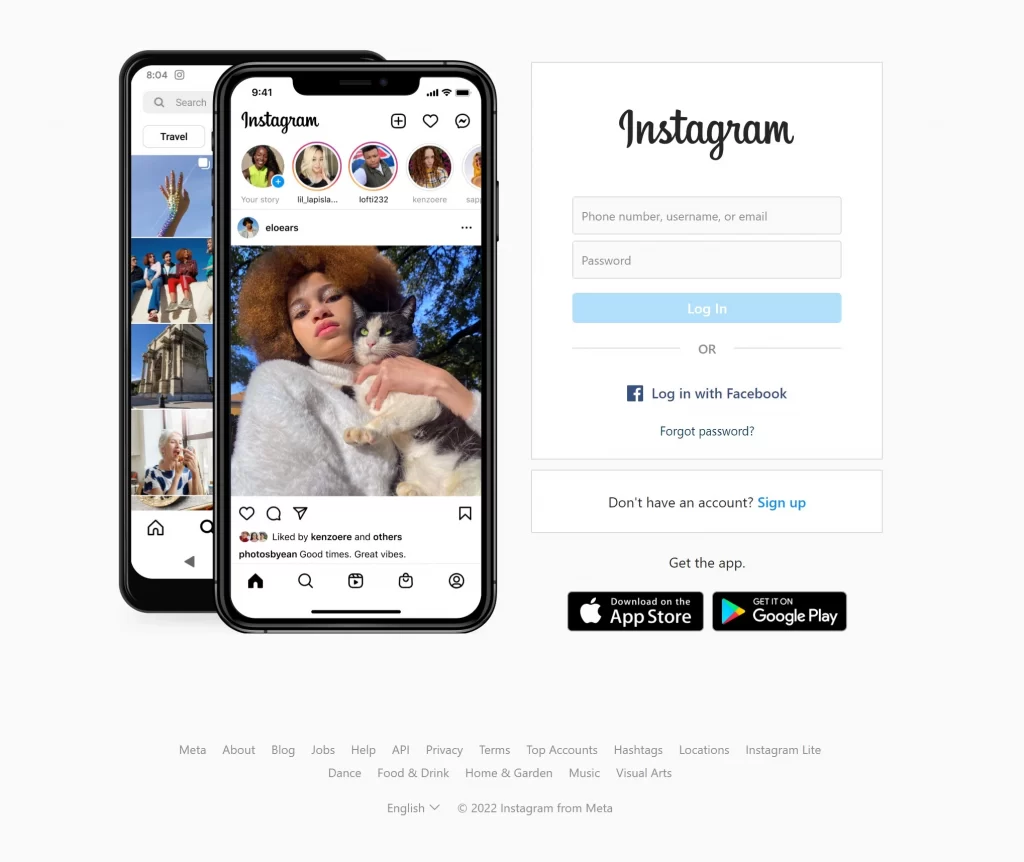
2. Right-click on your mouse and select the Inspect option.
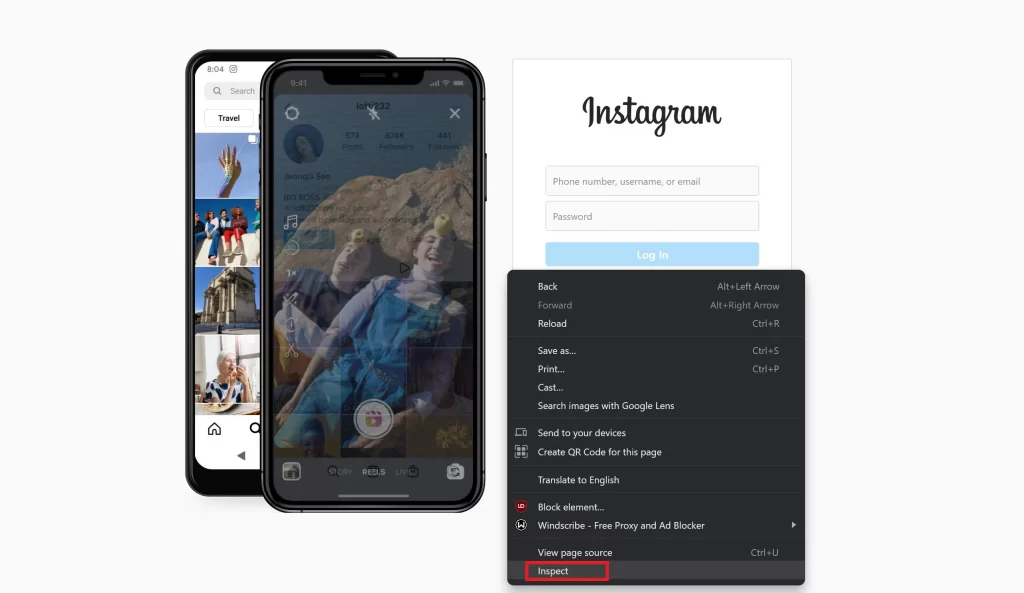
3. Click on the Mobile icon at the top right.
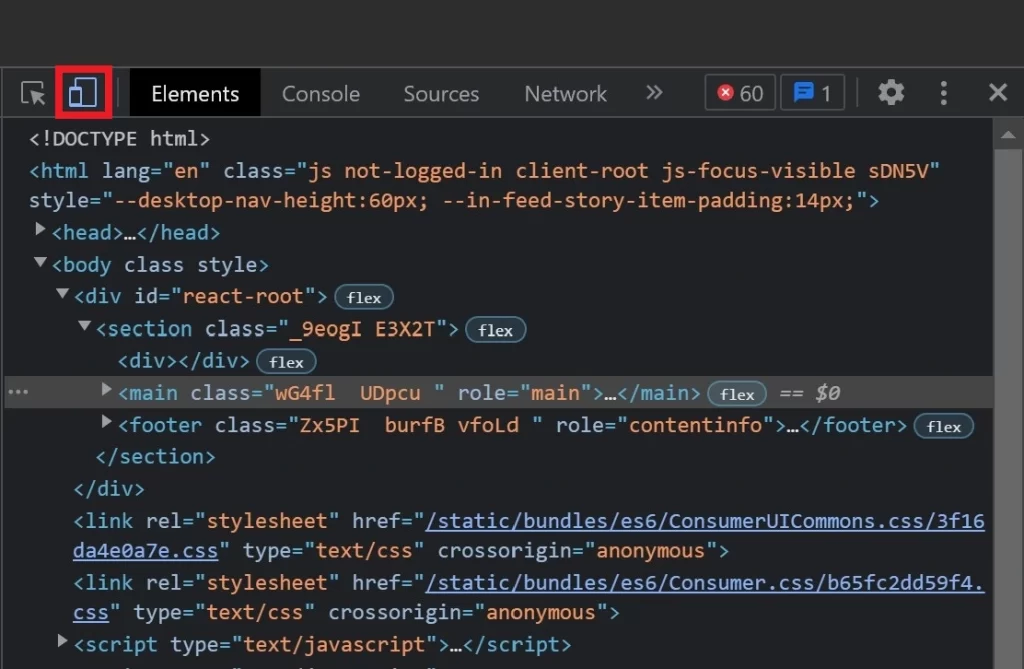
4. Select the Mobile type you want, be it Android or iOS.
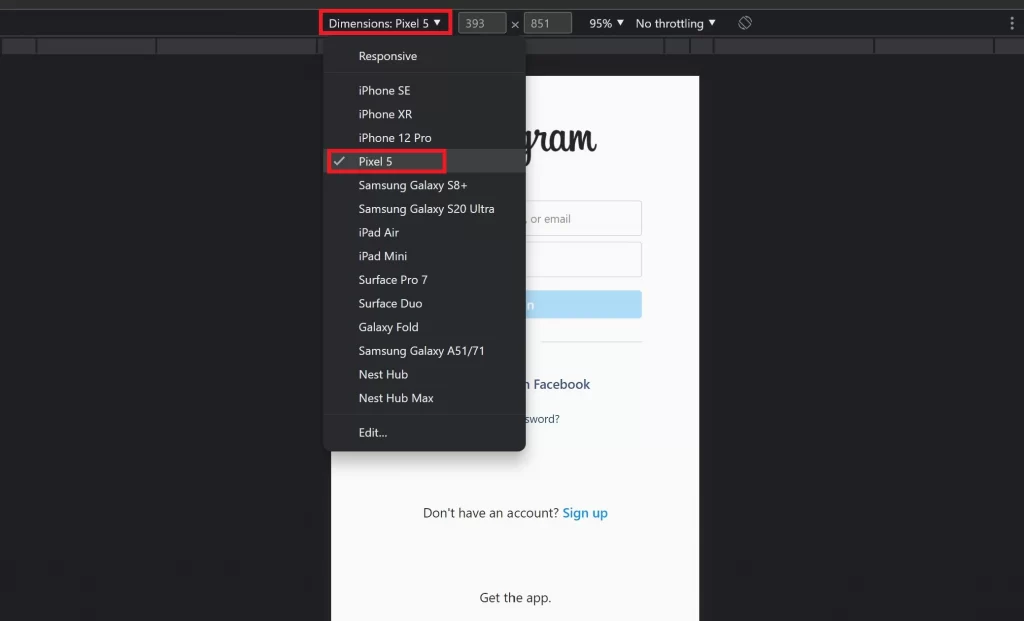
Must Read: How To Unfollow Everyone On Instagram At Once
Use Chrome Extension To Get Instagram Mobile View On PC
If you’re using Instagram on your desktop browser, but want to view it on your mobile device, there’s no need to download any app or use a third-party browser extension. All you need is Chrome’s mobile browser extension and you’re good to go!
1. Simply install the Desktopify extension.
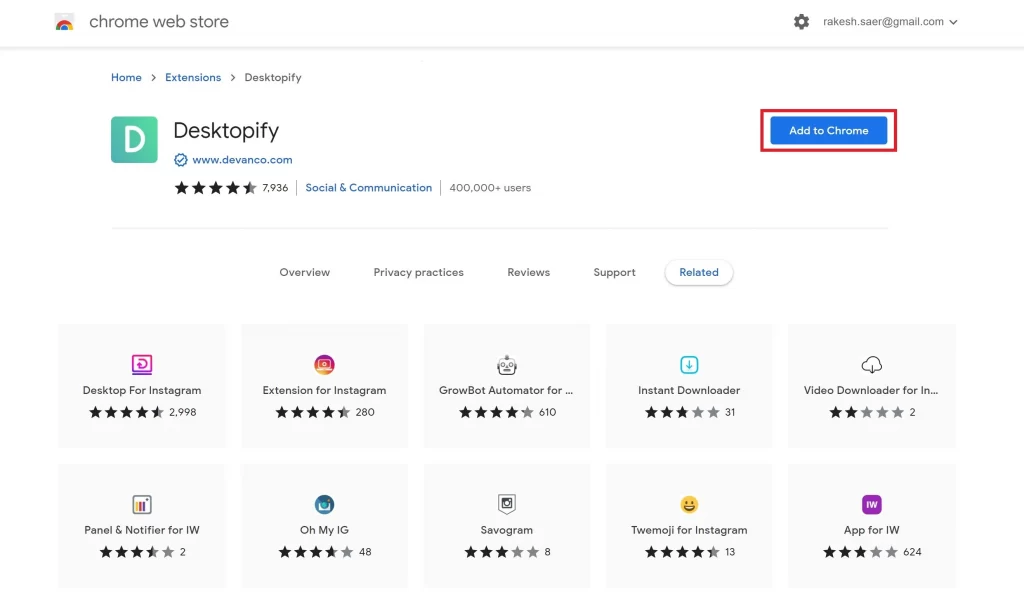
2. From there, open up Instagram on your Chrome browser.
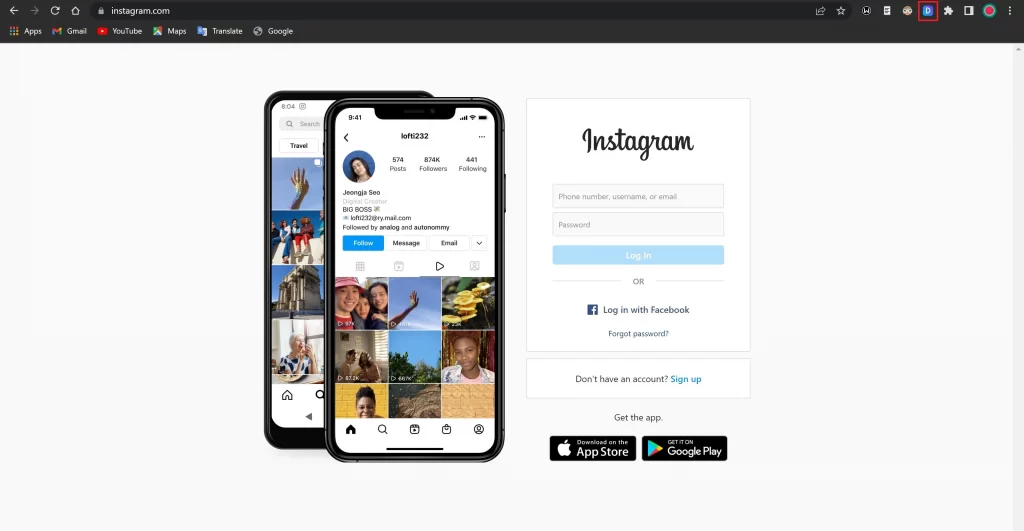
3. Click on the Desktopify extension and it’s done.
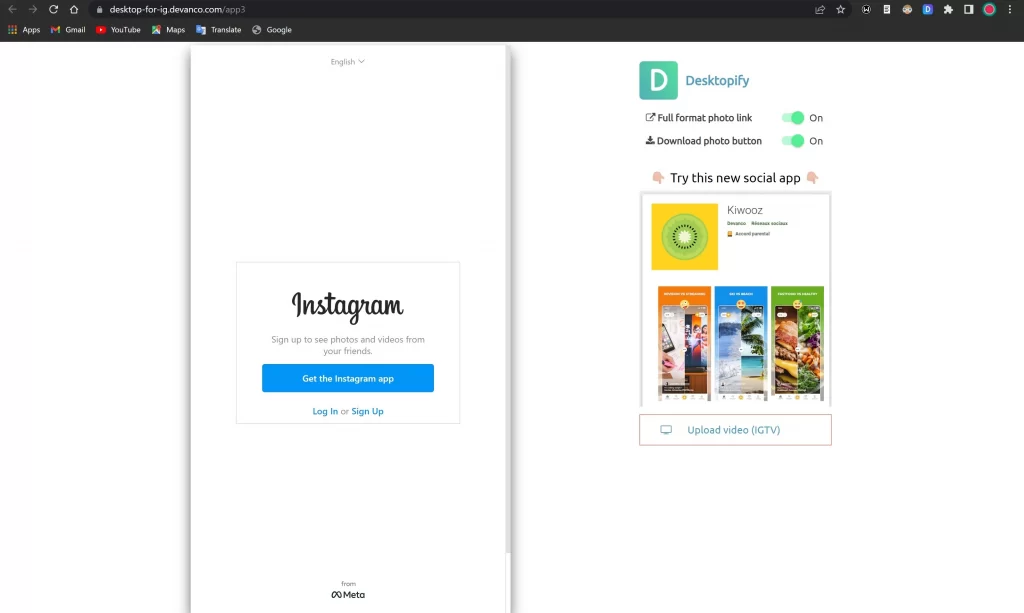
Now, you’ll be able to view all your posts and photos just as if you were using the app on your phone.
Also See: Download Instagram Story And Highlights
Use Windows Store To Get Instagram Mobile View On PC
Windows 10 and 11 users can use the Instagram Microsoft Store app, which isn’t available on a traditional Windows desktop program. While it isn’t anything special, it gets the job done since it’s essentially a mobile app port.
1. Go to Microsoft App Store.
2. Search for Instagram on the search bar.
3. Download and Install the app.
4. Sign in and you’ll see your Instagram feed.
5. To post click the Plus icon in the upper-right corner.
6. Click on the Select from computer button to choose photos.
You can edit pictures, apply a filter, and add a comment from here just like the Instagram mobile version.
How To Get Instagram Mobile View On Mac
If you’re looking to use Instagram on your Mac, but don’t want to miss out on all the fun and excitement happening on Instagram mobile, then you need to be using Safari. By using Safari, you can easily view Instagram mobile view on your Mac. Just follow these simple steps:
1. Open Safari and go to Safari >> Preferences or use Cmd + Comma.
2. Navigate to the Advanced tab.
3. Checkmark the box at the bottom of the Show Develop menu.
4. Go to the Instagram website and log in.
5. Open a new Develop tab and select User Agent >> Safari — iOS — iPhone.
You’ll see the bar of icons along the bottom, just like on the mobile app, when you reload the page. You’ll get a request to upload a picture from your computer when you click the Plus icon in the middle.
How To Post On Instagram From A Chromebook
If you’re using a Chromebook, you can post from the browser with ease. Just, follow the steps given below:
1. Open Instagram on your browser and log in.
2. Right-click on your mouse and select the Inspect option.
3. Click on the Mobile icon at the top right.
4. Select the Mobile type you want, be it Android or iOS.
5. To post click the Plus icon in the middle bottom.
6. Click on the Select from computer button to choose photos.
Select a picture or video, add a caption, and hit Post – that’s all there is to it. If you want, you can add locations and tags. Enjoy yourself!
Wrapping Up
By following these steps, you will be able to use Instagram on your PC or Mac. Simply open up the app and log into your account. Whether you are a heavy Instagram user, or even if you are new to the platform; these methods are easy enough for anyone to use. Take a few moments to set up your profile picture of choice and add a few filters of your choice – then enjoy Instagram on PC!