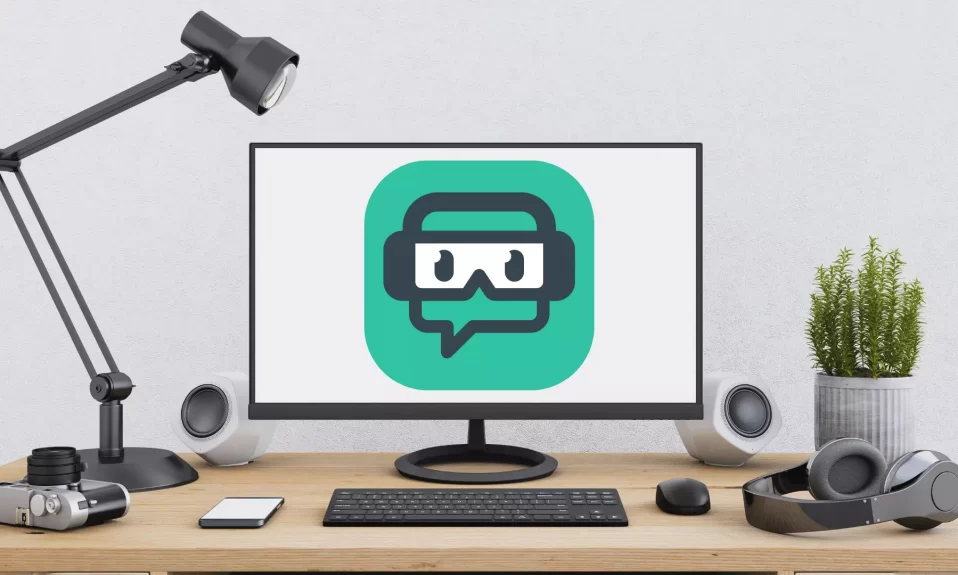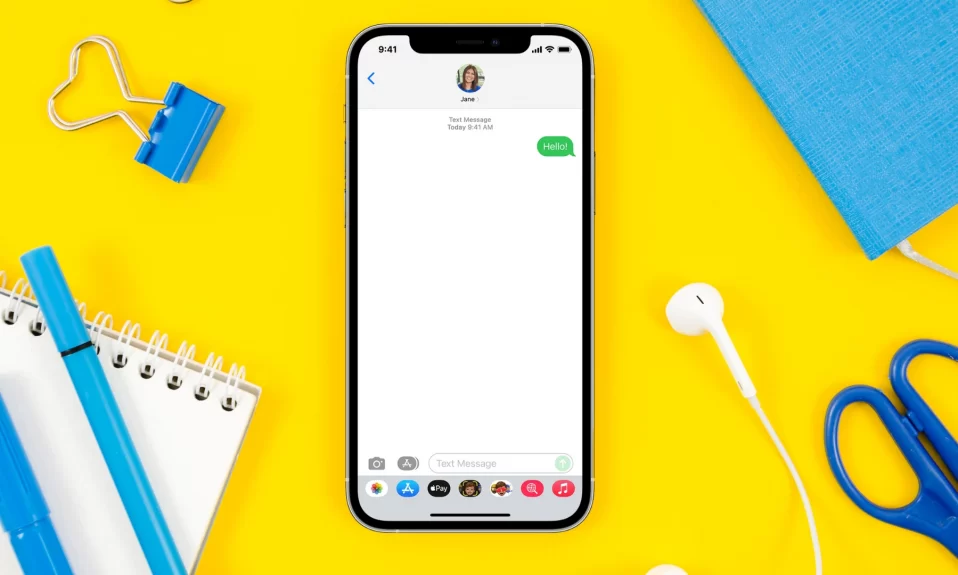It is annoying when you are having fun while streaming and it suddenly stops. Just because of this, it is always recommended to test your stream before you are going live. For the greatest possible stream experience, it’s vital to have the finest settings possible while streaming and recording using Streamlabs OBS.
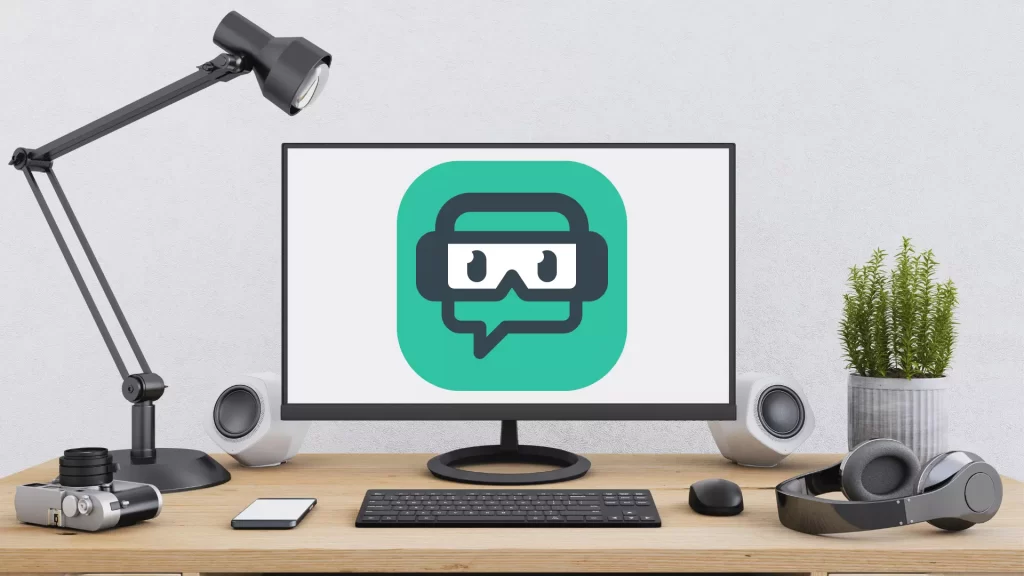
Unfortunately, unlike its bigger brother OBS Studio, Streamlabs OBS makes running a test stream difficult because the Bandwidth Test option is not available in the menu.
Follow along as we go through the remaining steps to complete this operation on Streamlabs OBS.
How To Use Streamlabs OBS To Run A Test Stream
As previously explained, you must use the old method to run a Streamlabs OBS test stream. Follow the steps mentioned below:
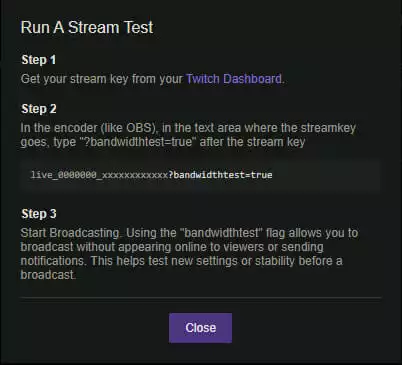
1. Launch Twitch Inspector and Login
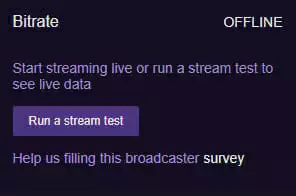
2. Click on “Run a test stream”
3. Open Twitch Dashboard and find Streaming Key
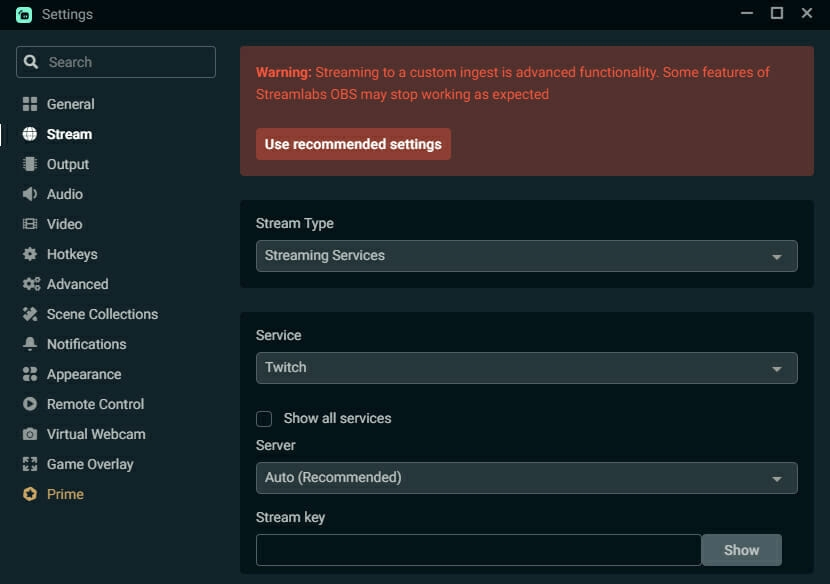
4. Enter the Key in Streamlabs OBS
5. Now, add “bandwidth=true” at the end of your Stream Key.
Using these settings in the above-mentioned sequence, you’ll be able to perform as many test streams using Streamlabs OBS as you need before perfectly tuning each aspect for your stream.
Also See: How To Activate Twitch Account On PS4, Xbox 360, Roku
Wrapping Up
Remember to delete the last additional bit from your stream key before going live, since that extra “bandwidth=true” command will prevent you from doing so. Now, enjoy and stream with your friends without any interruptions. Also, share this post with your friends so that they won’t face the same issue again. For more helpful content like this check out our other How-to-Guides.