If you’re struggling with the internet speeds on your PC, you should be upgrading your internet connection, right?
No! There are smarter ways to go about it. You’ll be surprised to find how a simple tweak on your computer or router can boost the upload and download speeds significantly.
In this article, we’re going to show you how to increase download speed on your PC using various hardware and software methods. You don’t need to be an expert in networking theory to follow all these solutions, so stick around till the end!
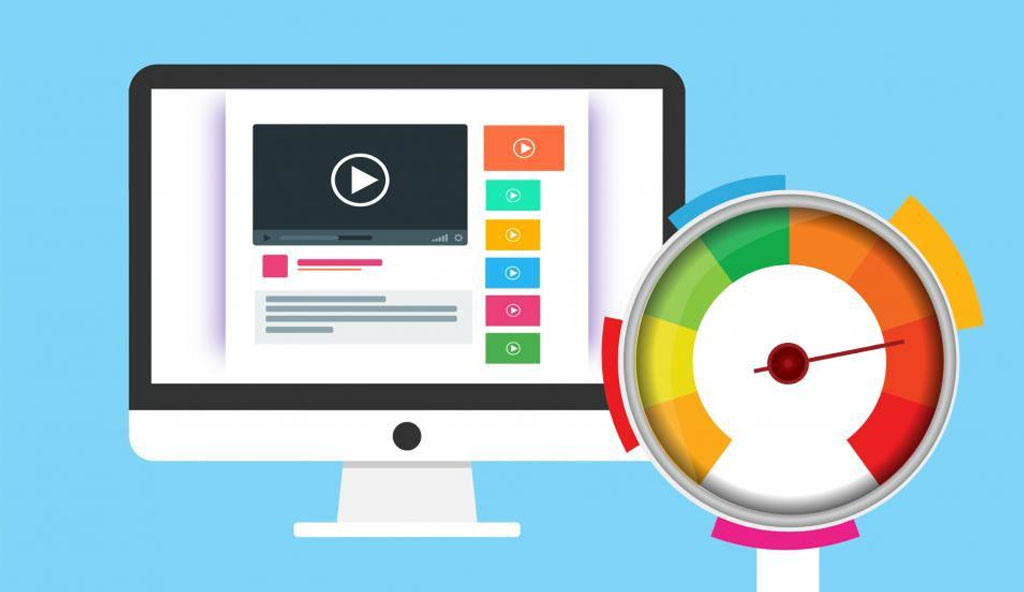
10 Ways to Speed up Downloads in PC
There are common things everyone is familiar with – Reduce the number of connected devices, Perform a speed test, Restart the router etc. But beyond these general fixes, people seem to be befuddled on how to speed up downloads.
Well, we decided to give you a quick checklist of things to try in order to speed up your internet connection. Let’s quickly get into discussing how to boost download speeds on your computer.
1. Close apps that use more Bandwidth
Some apps might be using a lot of bandwidth for tasks like downloading, uploading and syncing data. If you want to download big files, it would be a great starting point to keep any unnecessary bandwidth hogs from running.
There’s an easy way to check for these network hungry applications in Windows 10, and here it is:
Step 1: Go to Start > Settings.
Step 2: Click on Network & Internet.
Step 3: Select the Data Usage from the Status option.
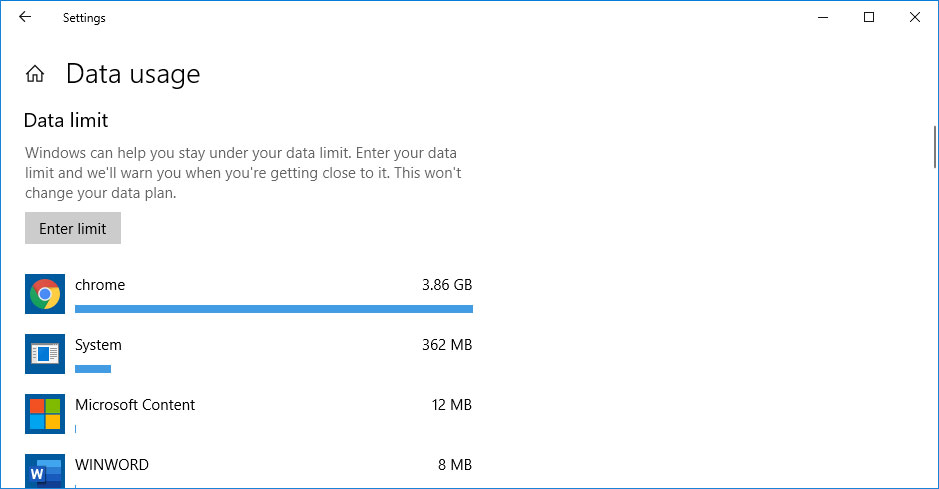
Step 4: Under the Data usage section, you’ll find the apps sorted based upon the data usage.
Besides this, you can also use the Task Manager to monitor data usage by the apps in real-time. Under the Processes tab in Task Manager, click on the Network column to sort the running apps by data usage. Now you can stop the apps temporarily by selecting the app and clicking on the End task button.
2. Turn Off background applications
Some apps also keep running in the background consuming large amounts of data without being in your knowledge. A quick way to stop any background app activity is by turning off the background apps option in your computer.
You can choose to either turn off specific apps, or all of them altogether. Here are the steps to disable background apps in Windows 10:
Step 1: Open the Settings app.
Step 2: Click on Privacy.
Step 3: On the left sidebar, scroll down and select Background apps under the App Permissions section.
Step 4: Toggle OFF the Let apps run in the background option.
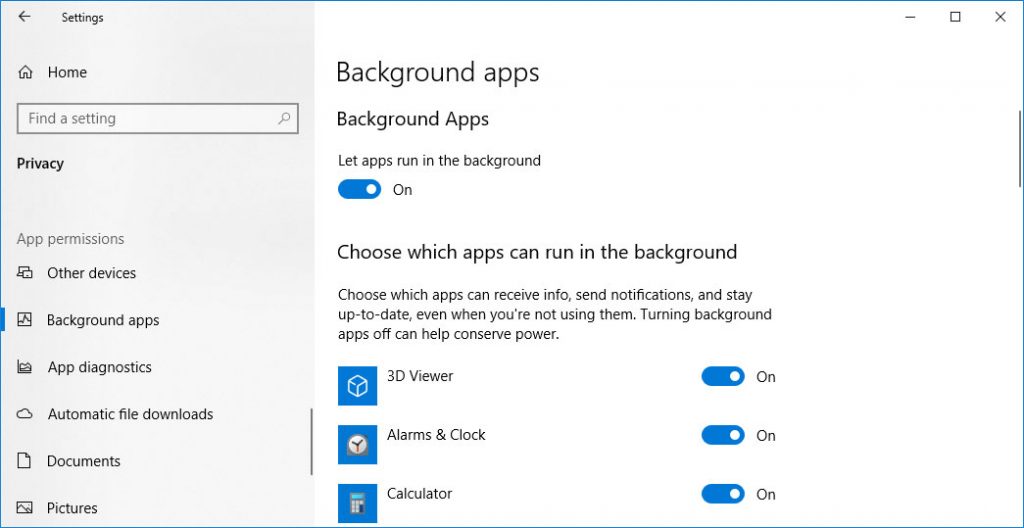
Step 5: Below that, you’ll see a list of all the installed apps. You can also choose individual apps to be disabled from running in the background.
3. Limit bandwidth usage
Aside from the background apps, you should also limit the bandwidth used by Windows 10 to download apps and software updates. This might be crucial if your internet connection speeds are low, but it’s still recommended to manually set the bandwidth limit in your PC.
Step 1: Launch the Settings app.
Step 2: Select Update & Security.
Step 3: Click on Advanced options in the middle pane.
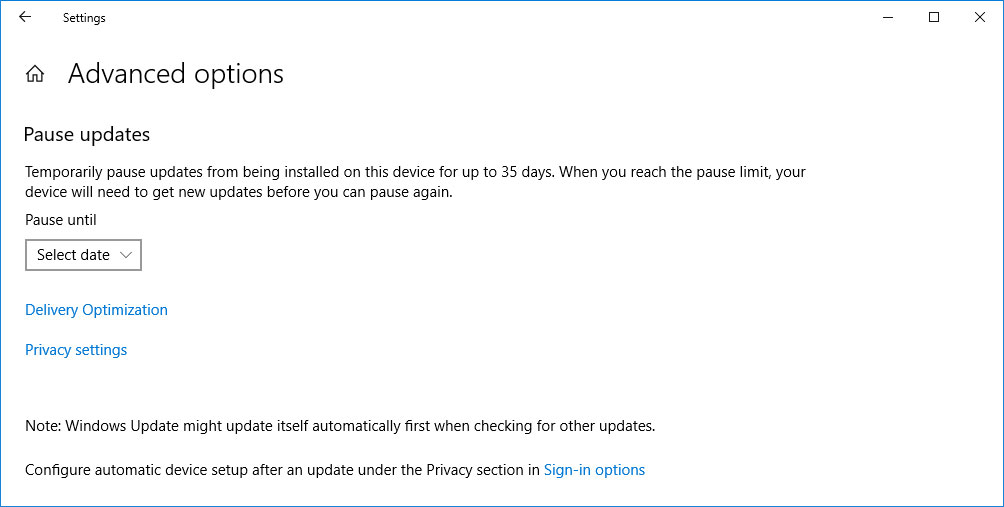
Step 4: Select Delivery Optimization.
Step 5: Scroll down and click on Advanced options.
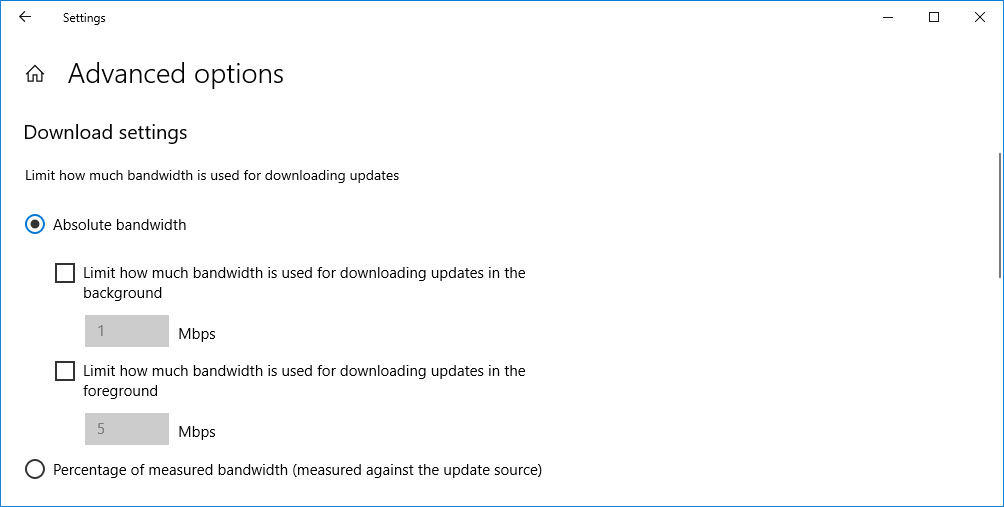
Step 6: You’ll find the sliders for Download and Upload speed settings. You can choose from Absolute speed values or percentage values; Set the limit as desired.
4. Change the location of your router
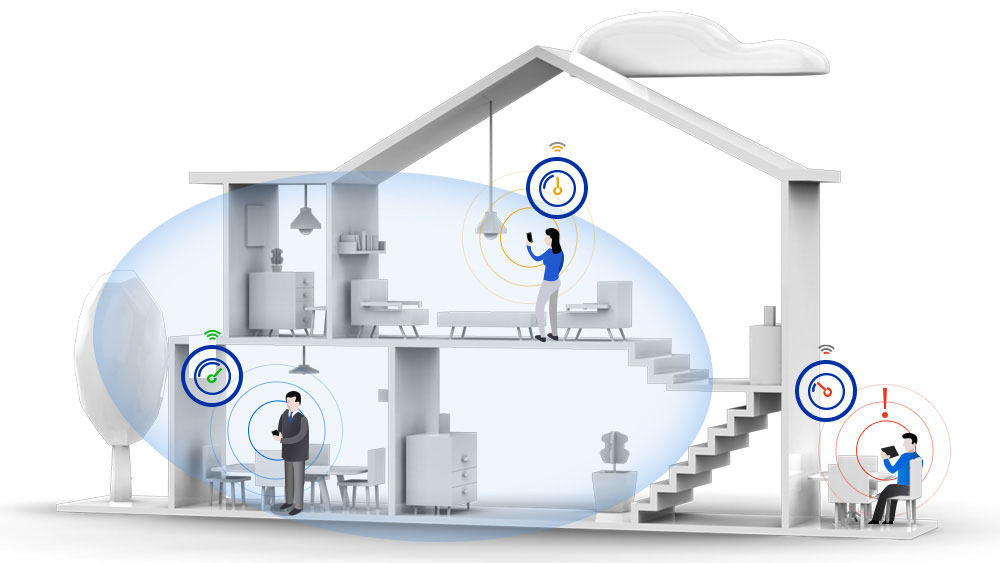
It’s common knowledge that the router and wireless device need to be closer in order to get great internet speeds. The best way to ensure this is to relocate your WiFi router to somewhere near to your PC or Laptop.
Your wireless device should fall under the coverage of your router. If you have an AC1900 router then it will have better coverage than a AC1750 or a AC1200 router. With better coverage you can relocate the router anywhere you want. To understand better, you can check this article on AC1200 vs AC1750 vs AC1900.
It doesn’t even have to sit right next to your desk; Just make sure that it’s in the same or any adjacent room, and that there are no thick walls or other obstructions between the router and your PC.
Needless to say, your router WILL affect the overall internet performance. If you’re using your same beloved router from 8 years ago, consider getting a new one.
5. Use an ethernet cable
WiFi networking has come a long way and is pretty powerful at this point, but there’s a reason why heavy users still swear by the good old wired connection. Not only that, with WiFi, you may experience certain issues like network crowding and throttling, which is not the same when using Ethernet cables.
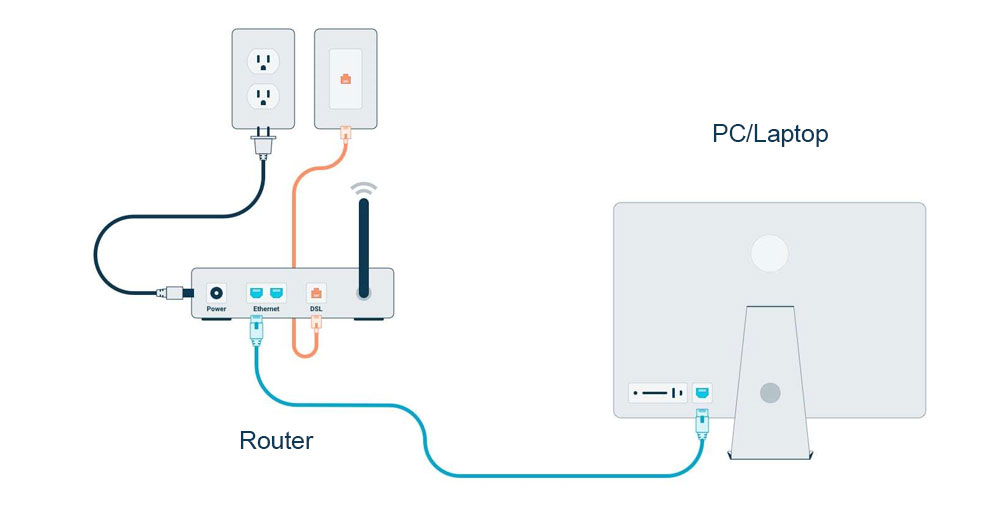
Hence, an easy way to increase download speed is to connect your PC to the router using an Ethernet cable. This has two benefits: Firstly, you’ll get the fastest speeds your router can possibly handle. Secondly, if you get a boost in the download speeds, then it means that there’s a problem with your router’s wireless connection.
6. Upgrade your cable
So, we convinced you to use an Ethernet cable, but your download speeds are still not improved. In that case, you might want to inspect the cable for any damage or wear. If you’ve been using the same cable you got with your router from 8 years back, it’s time to upgrade to a fresh high-quality and shorter cable. Yes, the cable length does matter. Consider buying a shorter cable which will both be better for the performance as well as the convenience.
Also Read: 11 Best Free USB/WiFi Tethering Apps For Android, iPhone
7. Disable other devices connected to your router
Having too many devices connected to the same WiFi can clog the network and you’ll experience slower speeds and high latencies. Whenever you need to download a large file, try disconnecting other devices temporarily such as TVs, tablets, consoles, phones or other smart devices. This may increase download speed significantly and is always useful to try.
8. Update firmware
Just like your computer and smartphone, your router also comes with its own software known as “firmware”, which needs to be updated regularly. Keeping the software up to date will ensure the optimal performance and speed of the router.
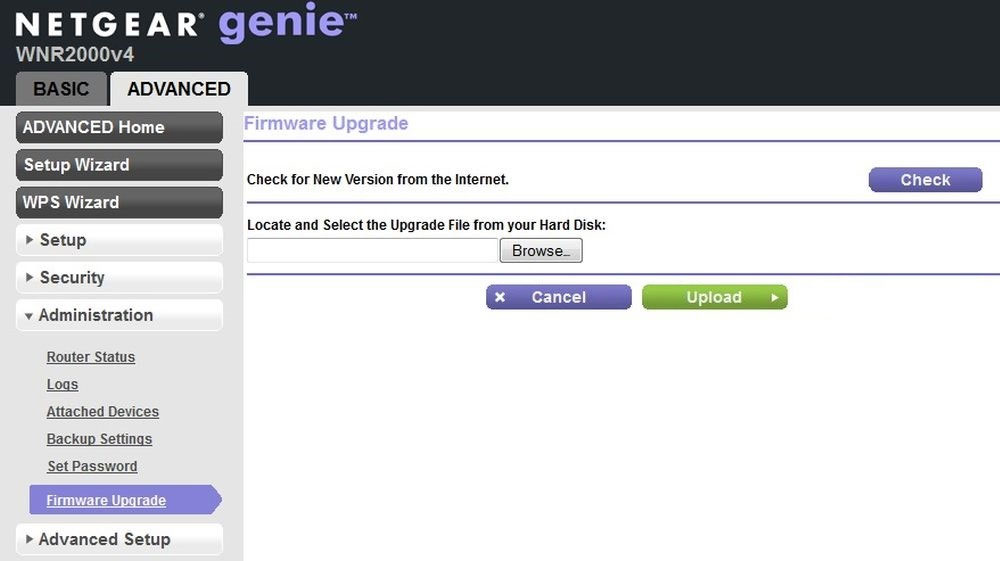
Your router’s firmware can be updated through its web interface, which you can access from a web browser. Different brands have their own methods of accessing the web interface, and you’ll find those and the detailed steps in the manufacturer’s website, manual or the back of the router itself.
Besides the router’s firmware, you should also check any outdated network drivers and update them. In some cases, the drivers get updated and installed via Windows Update automatically.
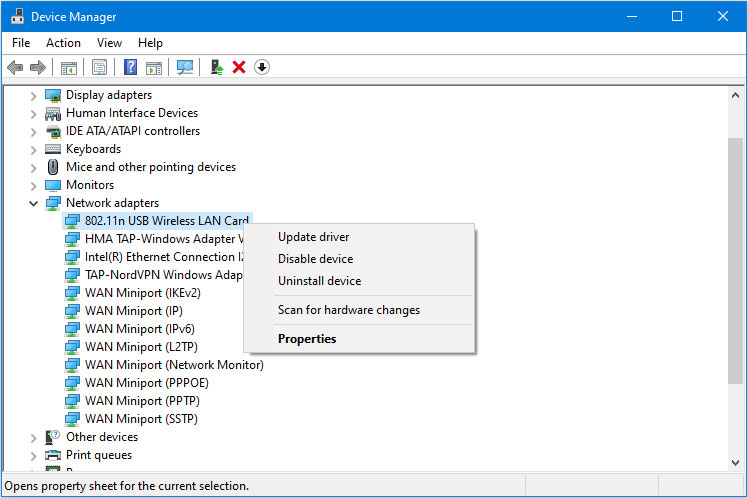
But you can also update them manually by going into the Windows Device Manager. Therein, you’ll find the option to search on the Internet for updates or install it after downloading it from the manufacturer’s website.
9. Upgrade internet speed
No matter how many “tweaks” you try, you cannot top the speed limits set by your internet service provider. If you think your current internet speed will not cut it, it might be worth spending a bit more on a faster internet plan.
This is a great idea if you’ve recently added a few gadgets to your arsenal or the number of users on the network connection have increased. Just pick up a plan with higher speeds and enjoy faster downloads and uploads.
10. Replace your modem or router
The modem or router provided by your ISP won’t be the best option for heavy downloading scenarios. Firstly, try restarting the modem and see if the download speeds seem to be better. If not, you may consider buying a higher-quality modem.
Also, if you are using the modem on its own without the router, it’s a high time to invest in a good router. Not only will it allow you to connect multiple devices to the network, but it can enhance the WiFI coverage across your house.
A good way to test your modem or router is to sit right next to it and test the signal strength and speeds. If you’re not happy with the results, then upgrading the modem will solve the issue.
Conclusion
We just showed you some quick ways to troubleshoot the internet speeds on your PC and possibly, make it faster. Now you’ll never find yourself asking – “Why is my download speed so slow?”
Besides the things we discussed above, there are dozens of more factors that contribute to the download speeds on your computer. Some solutions are simple enough to try on your own while others require a thorough technical knowledge.
Do you agree with our guide? What are your favorite ways to speed up a slow connection and increase download speeds? If you found this article to be helpful, consider sharing it with your friends so that they can benefit from faster internet speeds too.

